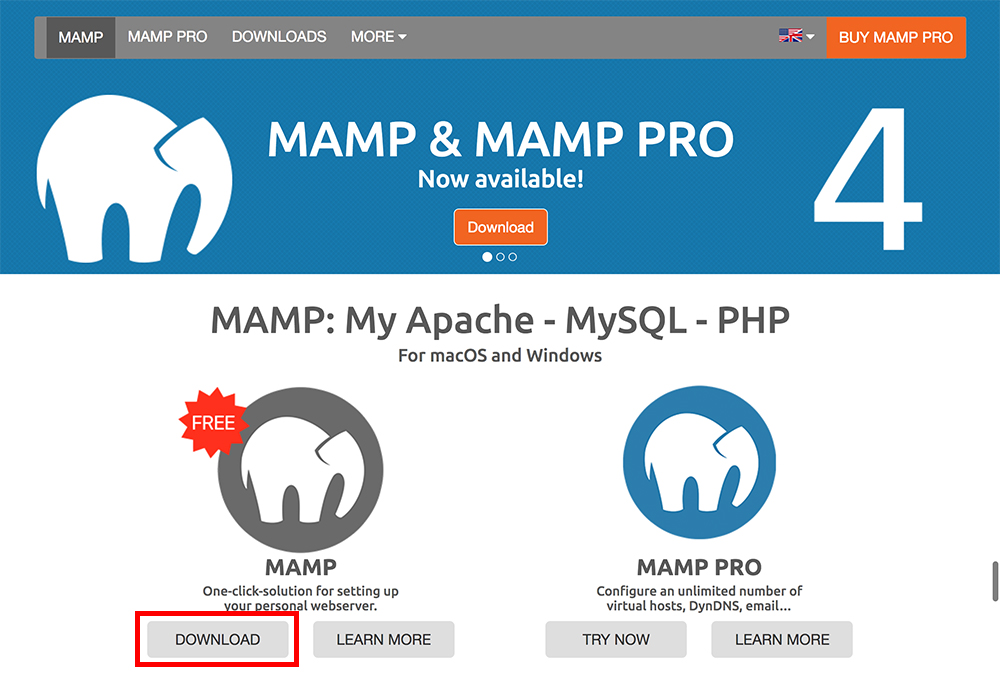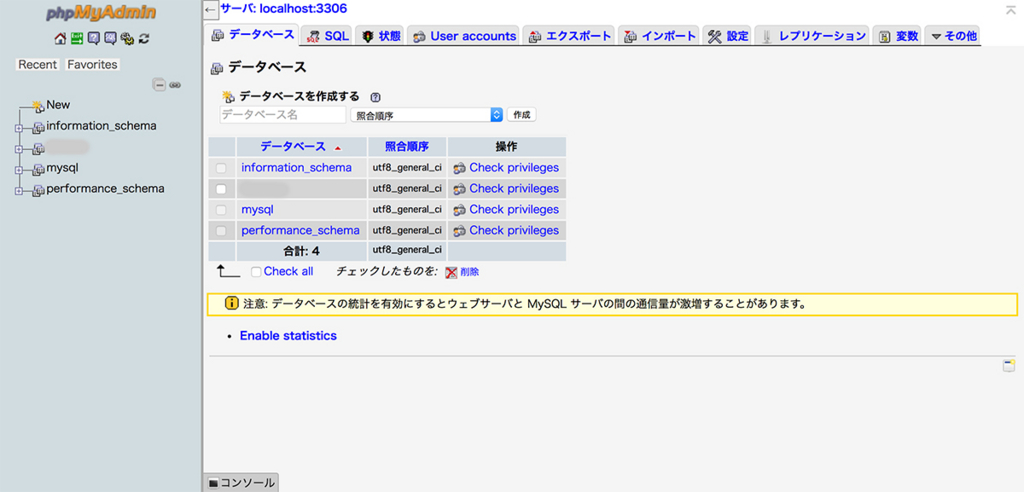スポンサーリンク
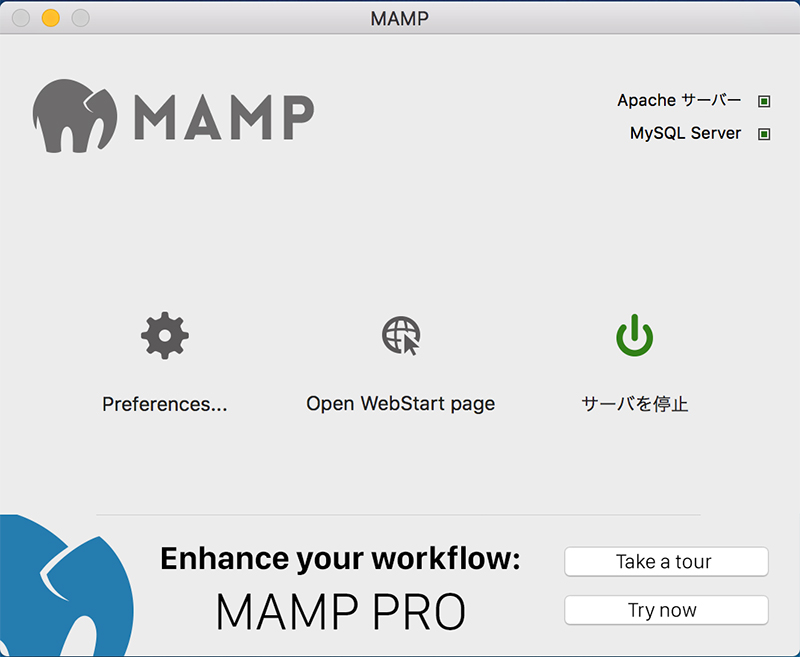
前回「MAMP」のインストールまでをまとめました。
今回は「MAMP」を使いやすいように設定を変更します。
まぁデフォルトのままでも構わんよという人はそのままでもいいと思いますが。
MacのApacheは停止しておこう
「MAMP」にもMacにもApacheが入っているのですが、競合して問題が起きたりすることもあるみたいなので、Macの方のApacheを停止しておこう。
Apacheの確認は、「システム環境設定」→「共有」で「インターネット共有」をチェック。
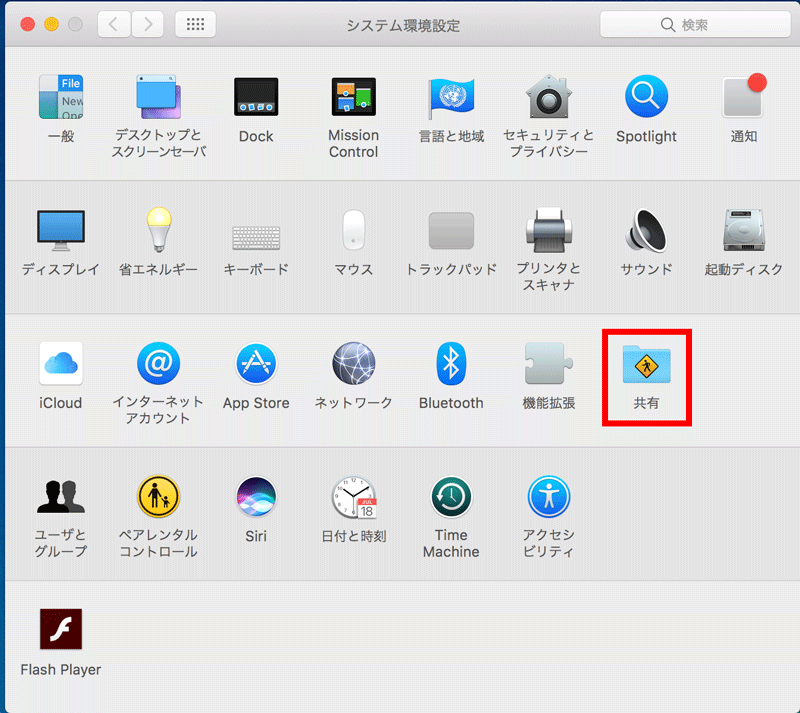
「インターネット共有」にチェックが入っていたら、チェックを外します。
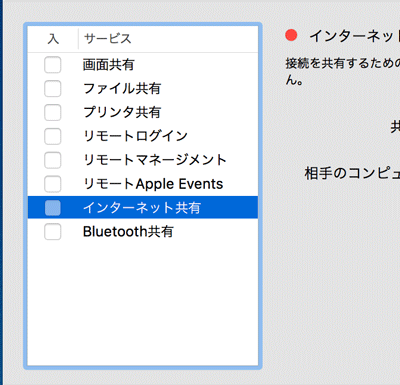
MAMPを設定していく
まずは「MAMP」を起動しよう。
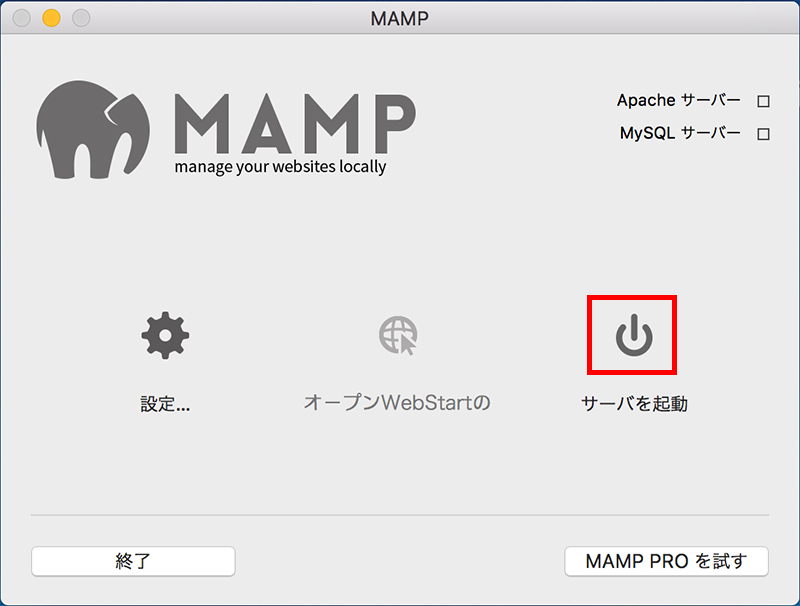
「サーバーを起動」をクリックするとApacheサーバーとMySQLサーバーが起動します。
ApacheサーバーとMySQLサーバーの横のボックスに、緑色のチェックが入り、「Open WebStart page」がクリックできるようになります。
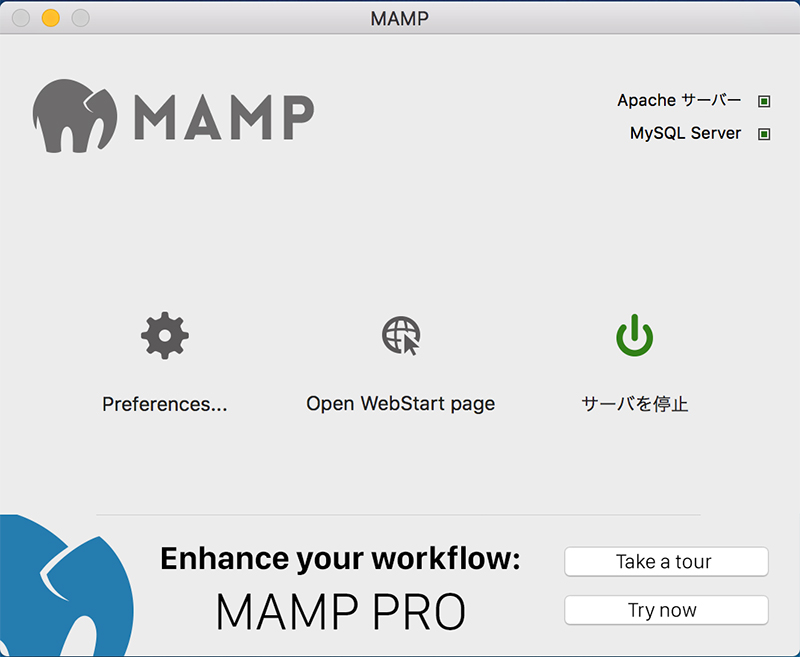
なんで起動前は「オープンWebStartの」とかろうじて日本語なのに、起動したら「Open WebStart page」って英語になるんだろう・・・?
まぁこれくらいなら別に難しくないからいいけどさ。
では、「Preference…」をクリックして「設定」していきます。
スタート/ストップ
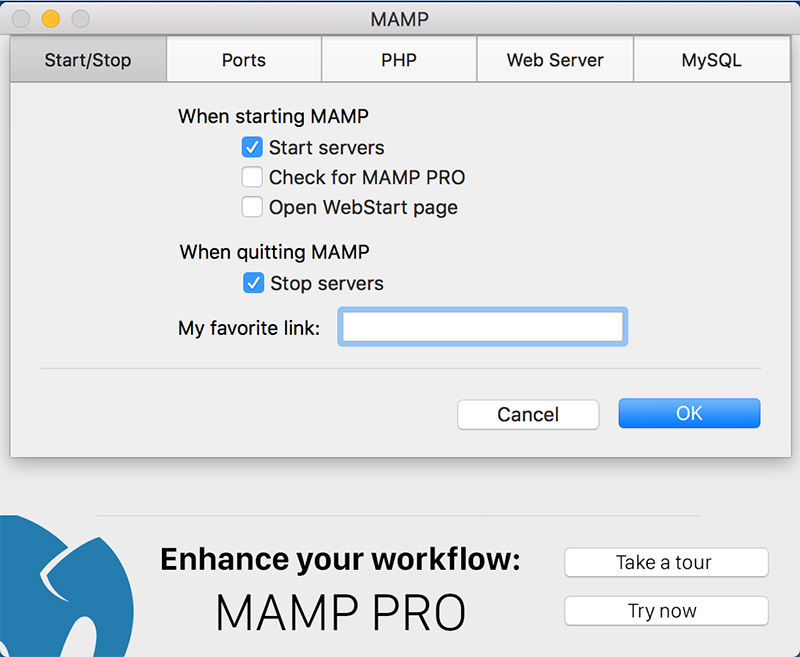
なぜか最新バージョンは英語のまま・・・
「スタート/ストップ」時の動作と、スタートページの場所が設定できます。
必要な項目にチェックを入れて(スタートページは入力して)、「OK」をクリックで設定できます。
上から、
「MAMP起動時の動作」
- サーバーを起動
- MAMP PRO を確認
- Open WebStart pageを開く
「MAMP終了時の動作」
- サーバーを停止
「MAMP PRO」は使わないので、チェックは外します。
「Open WebStart page」にチェックを入れると、起動毎に「MAMP」の設定情報ページを開いてしまうので、別にチェックを外しててもいいと思います。
ポートの設定
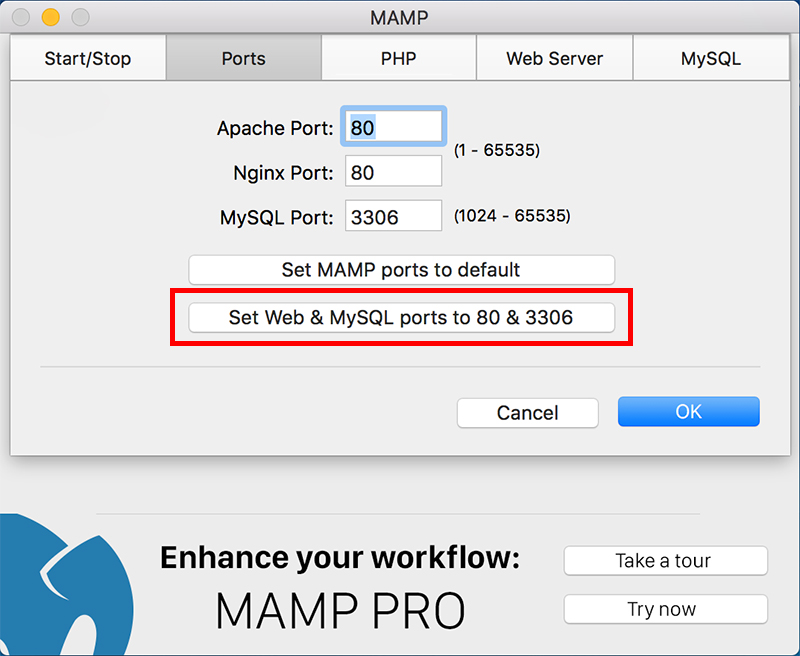
続いてポートの設定です。
デフォルトではApache のポートが「8888」、Nginx のポートが「7888」、MySQLのポートが「8889」という設定になっていると思います。
特にこのままでも問題はないです。
デフォルトのままだと、ブラウザでMAMPのApacheにアクセスするURLが「http://localhost:8888/」になります。
個人的には「8888」がジャマなんで、設定を変更します。
Apache のポートを「80」、Nginx のポートを「80」、MySQLのポートを「3306」に変更します。
わざわざ入力しなくても「Set Web & MySQL ports to 80 & 3306」をクリックすると一発でこの設定にしてくれます。
これで、ブラウザでMAMPのApacheにアクセスするURLが「http://localhost:8888/」 から「 httt://localhost/」に変わります。
ちなみに「80」はhttpのデフォルトのポート番号です。
ただこの設定にすると、「MAMP」の起動時と終了時に毎回、Macのパスワード聞かれるんですよね。ちょっとめんどい。
PHPの設定
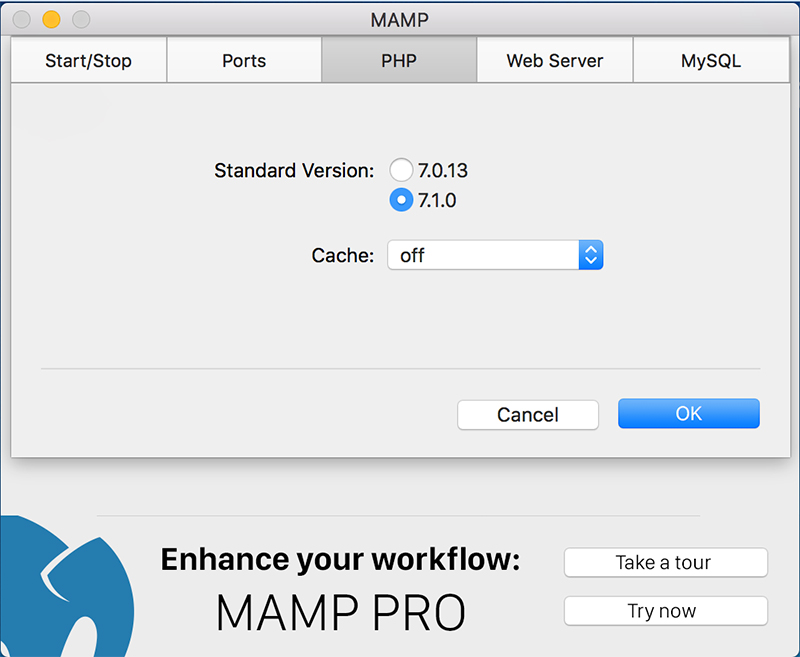
「PHP」はWordPressで使用されているプログラム言語です。
バージョンとキャッシュを設定します。
特に問題なければ最新バージョンにして起きましょう。
キャッシュは、プログラムのキャッシュ機能を検証するものです。
必要に応じてプルダウンメニューの中から選択してください。
Web Serverの設定
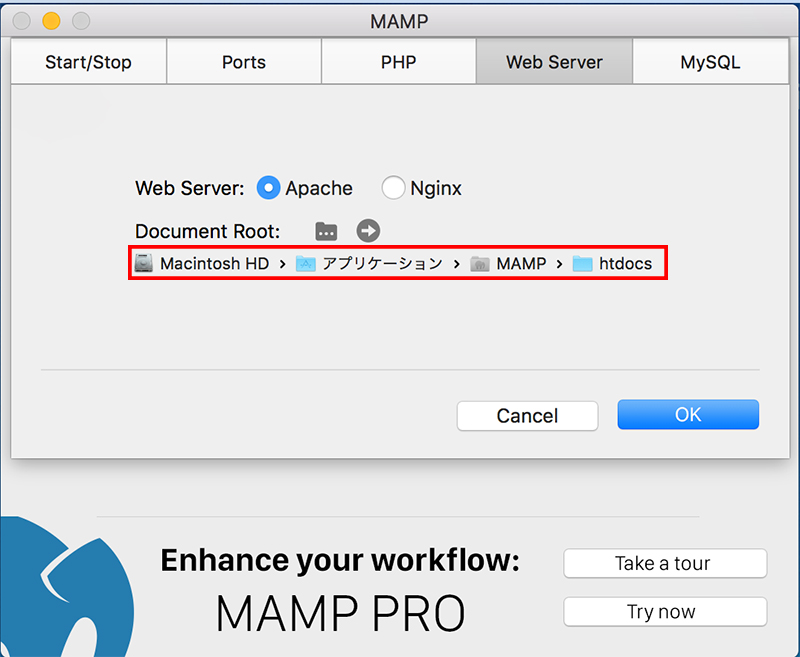
Webサーバの設定です。「Apache」のままでOK。
ApacheとはWebサーバーのソフトウェアのことです。
Web サーバーのトップに位置するデータの保存場所が指定できます。
デフォルトでは、「/Applications/MAMP/htdocs」です。
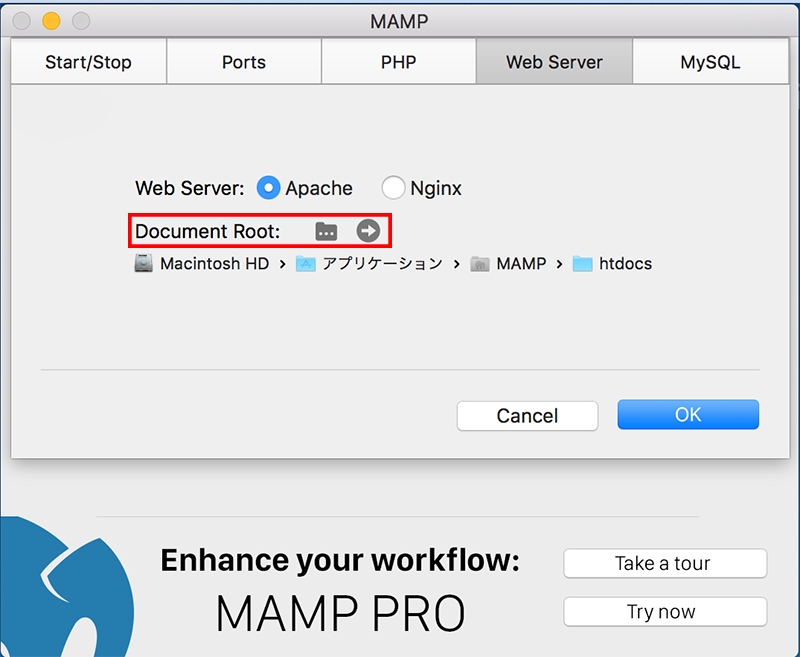
ちなみに「Document Root」の横の「→」をクリックすると、「htdocs」フォルダにアクセスできます。
MySQLの設定
ここで現在のMySQLのバージョンが見れます。
これで「MAMP」の設定終了です。
これでデータベースやPHPが使えるんですからほんと助かります。