スポンサーリンク

Googleアナリティクスも登録した!
あともう1個!
Googleサーチコンソールも登録しよう!!
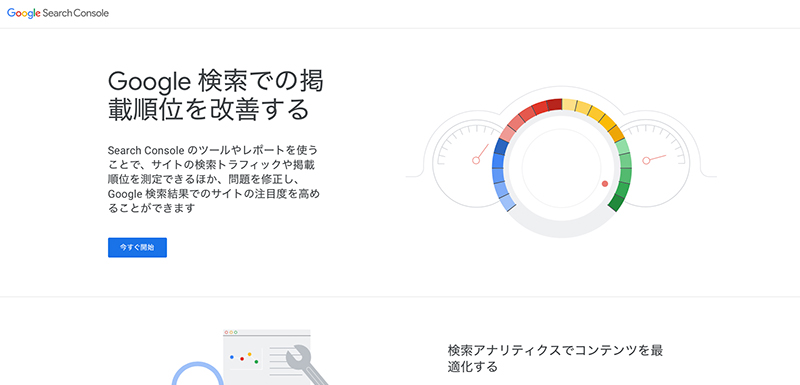
Google Search Console(グーグルサーチコーンソール)、旧称Googleウェブマスターツールは、ブログやサイトを登録しておくことでトラフィックや掲載順位の確認やサイト内に発生している問題などを確認できるツール。
Googleが提供しているサービスで、Googleアナリティクスと同様無料で利用できます。
Googleサーチコンソールでは、
- グーグル検索での表示回数・掲載順位
- Googleアナリティクスでは取得できないキーワードがわかる
- 追加したページを早くGoogleに伝えられる
- 記事が検索に表示される状態か
- サイト上に問題が検出されたらすぐ教えてくれる
などといったことがわかります。
Googleアナリティクスでは、ユーザーがどういう風にサイトを見にきて、どんな行動を取ったかを教えてくれるのに対して、
Googleサーチコンソールは、サイトがどんな状態で、ユーザーがサイトに訪れるまでにどんな行動を取ったかを教えてくれるツールです。
サーチコンソールは、サイトやブログの健康状態をチェックしてくれるお医者さんのようなものですかねぇ。
ざっくりまとめると、
- Googleアナリティクス…サイト内でのユーザーの行動
- サーチコンソール…サイトに訪れる前のユーザーの行動とサイトの状態確認
という感じかな。
GoogleサーチコンソールもGoogleアナリティクスも、どちらも無料で利用できるので、ブログやサイトを開設したら両方導入しておきましょう。
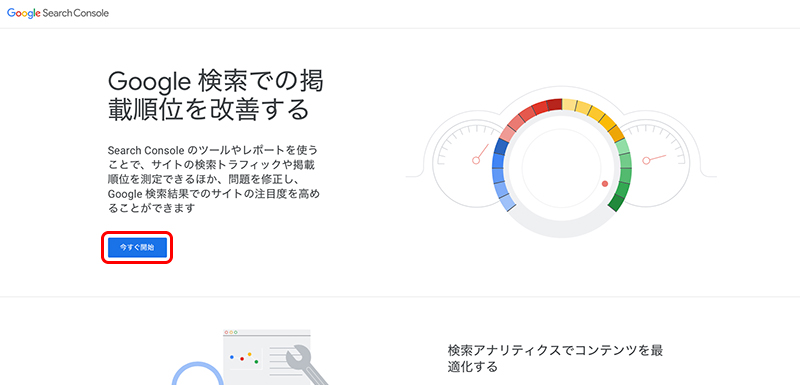
まずはGoogleサーチコンソールへアクセスします。
「今すぐ開始」をクリック。
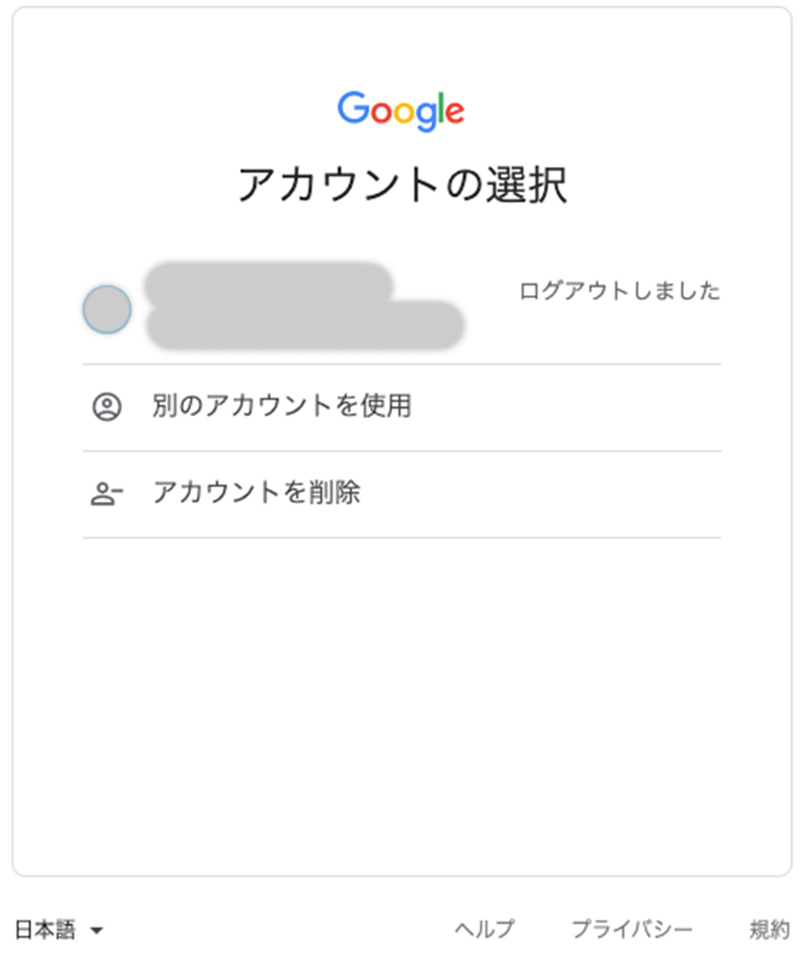
Googleアカウントにログインします。もしGoogleアカウントを取得していない場合は、アカウントを新規作成します。
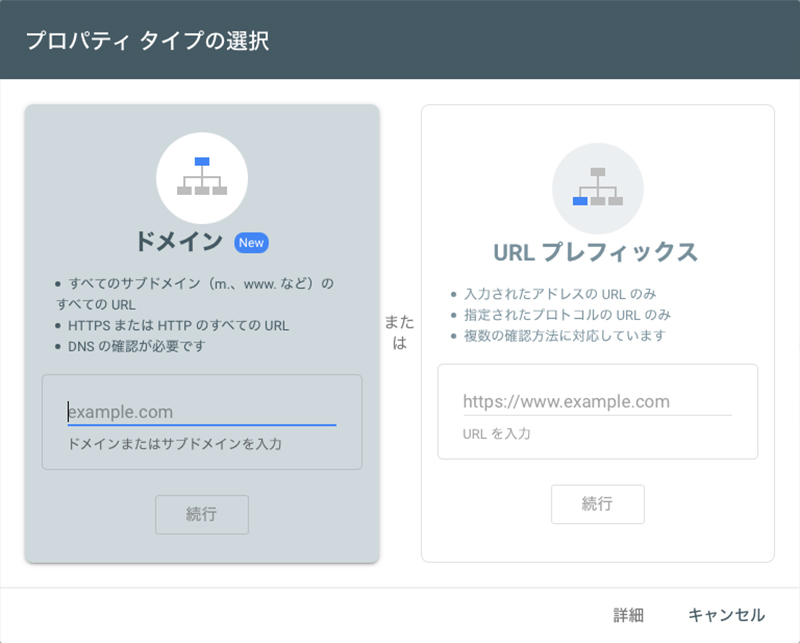
プロパティの追加の画面が表示されます。
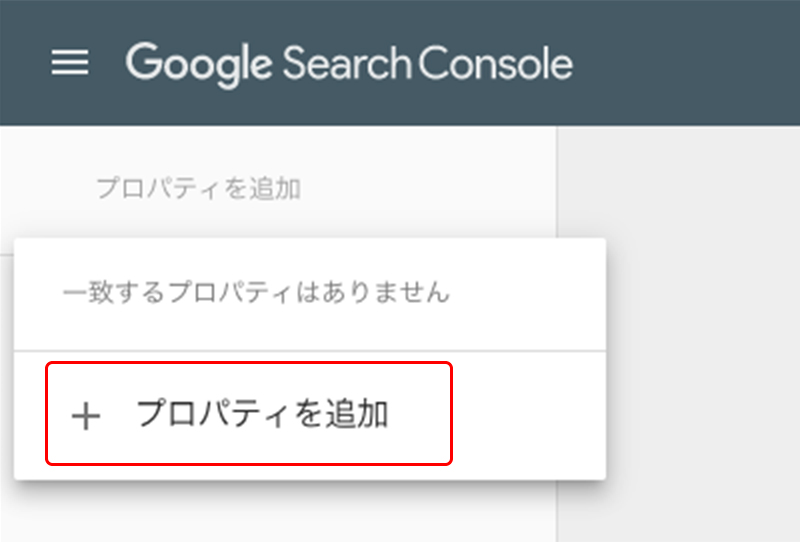
もうすでにサーチコンソールで他のサイトを登録していて、新たに追加する場合は右上の「プロパティを追加」をクリック→「+プロパティを追加」をクリックします。
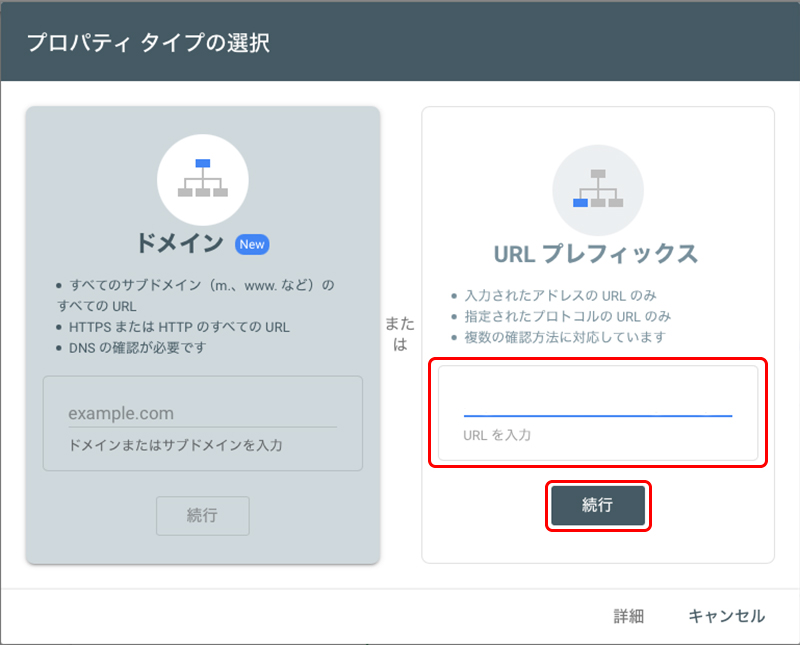
「URLプレフィックス」の方を選び、登録するブログorサイトのURLを入力し「続行」をクリック。
ちなみに、
- ドメイン…ドメイン全体(https、httpなど全て)を計測してくれます。認証方法にDNS設定の編集が必要なためちょっと難しい。人によっては権限がない場合も。
- URLプレフィックス…指定したURLのみ計測。httpとhttps、wwwの有無などの違いがあるものは計測できない。それぞれで登録することはできる。所有権の確認方法が色々ある。
といった違いがあります。
先にGoogleアナリティクスの設定を終えている場合、
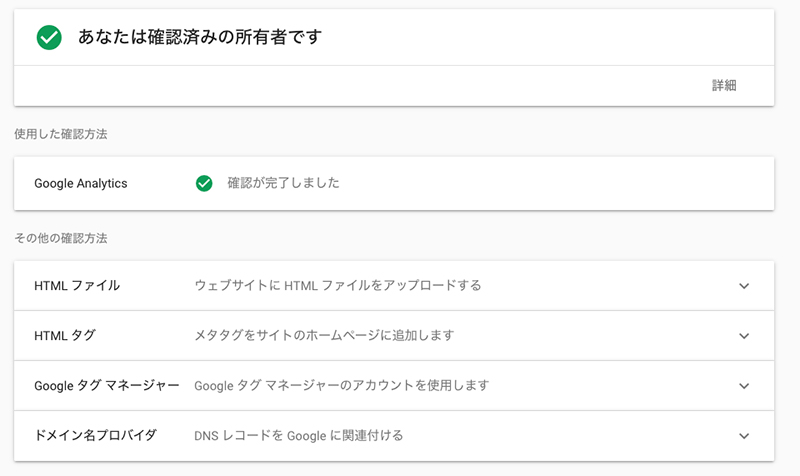
「あなたは確認済みの所有者です」が表示され、あっという間に所有権の自動確認を終えてくれます。
なんとこれでサーチコンソールの設定完了です。
なのでサーチコンソールより先にGoogleアナリティクスの設定を終えておいた方が楽ですよ。
もしも、所有権の確認ができなかったら従来の方法で確認作業をしていきます。
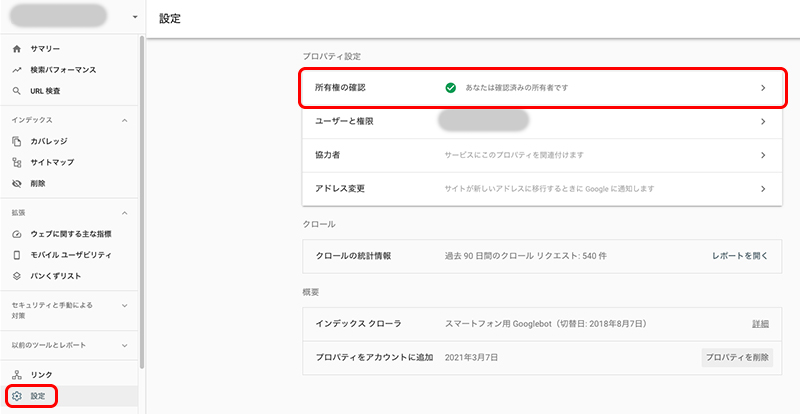
サーチコンソールの左メニュー下の「設定」をクリックし、「所有権の確認」へ。
プロパティを確認したらおそらく「所有権の確認」が開いてると思いますが、もし閉じてしまったりした場合は「設定」から確認できます。
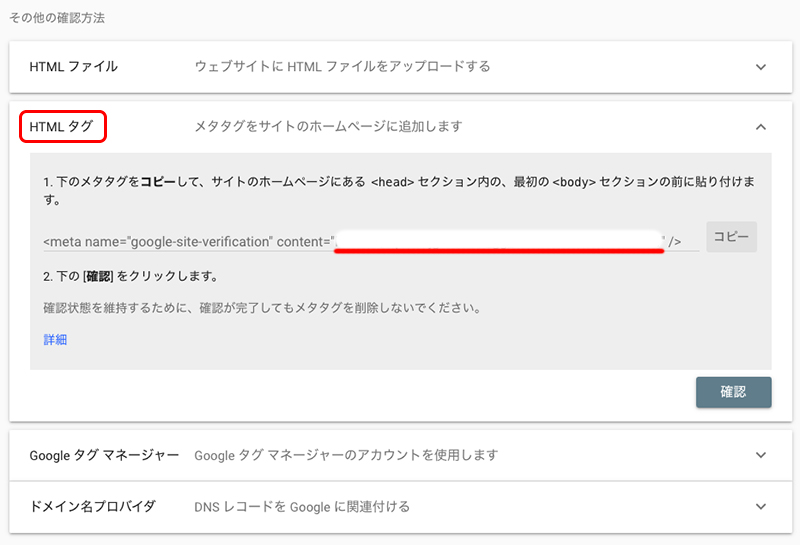
「所有権の確認」の中の「HTMLタグ」を開きます。
表示されたメタタグ内の<content=” “>の ” ” に挟まれた部分の文字列をコピーします。
もう一度このページでの作業があるので、ここは開いたままにしておきます。
WordPressで設定
Googleアナリティクスでも使ったプラグイン「SEO SIMPLE PACK」を使います。
Googleアナリティクスやサーチコンソールの設定には、他にも「All in one SEO」とか色んなプラグインがあります。
またお使いのWordPressのテーマによっては、テーマ自体に設定できるところがあるので、こういったプラグインを使う必要がないものもあります。
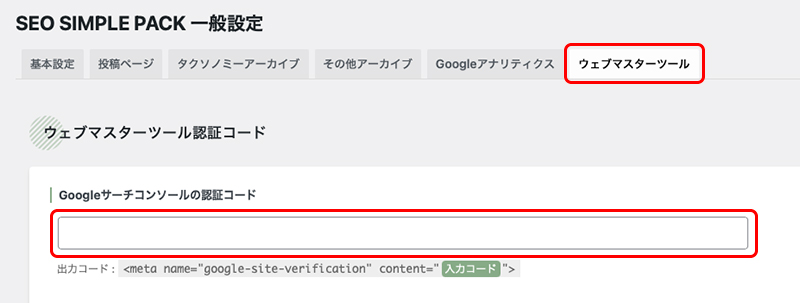
「SEO SIMPLE PACK」を使う場合は、「ウェブマスターツール」という項目を開き、「Googleサーチコンソールの認証コード」という欄に先ほどコピーしたサーチコンソールのHTMLタグの「content=”◯◯◯“」の「◯◯◯」の部分のみを貼り付けます。
「変更の保存」をクリック。
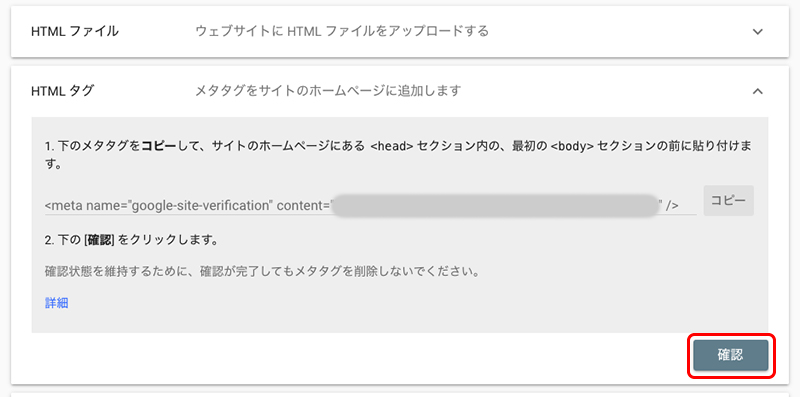
再びサーチコンソールの画面に戻ります。
「所有権の確認」→「HTMLタグ」を開き「確認」をクリック。
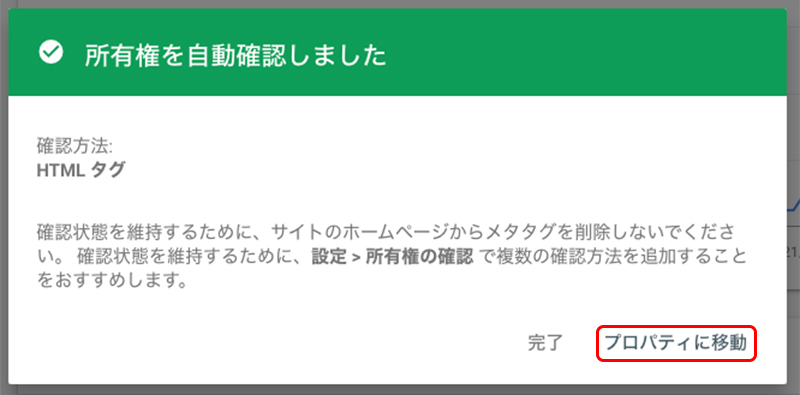
このように「所有権を確認しました」が表示されればOKです!
これであとはGoogleサーチコンソールがデータをどんどん蓄積していってくれます!
ブログやサイトを開設したらまずは
- Googleアナリティクス
- Googleサーチコンソール
の設定をしておこう!
ちょっとめんどくさいけど一回設定してしまえばあとは勝手にどんどんデータを計測・蓄積していってくれるので、最初に設定しておくのがいいと思います。
設定した後からのデータしか計測できないので、時間が経ってからだとその前のデータは取得できないのでちょっともったいないです。



