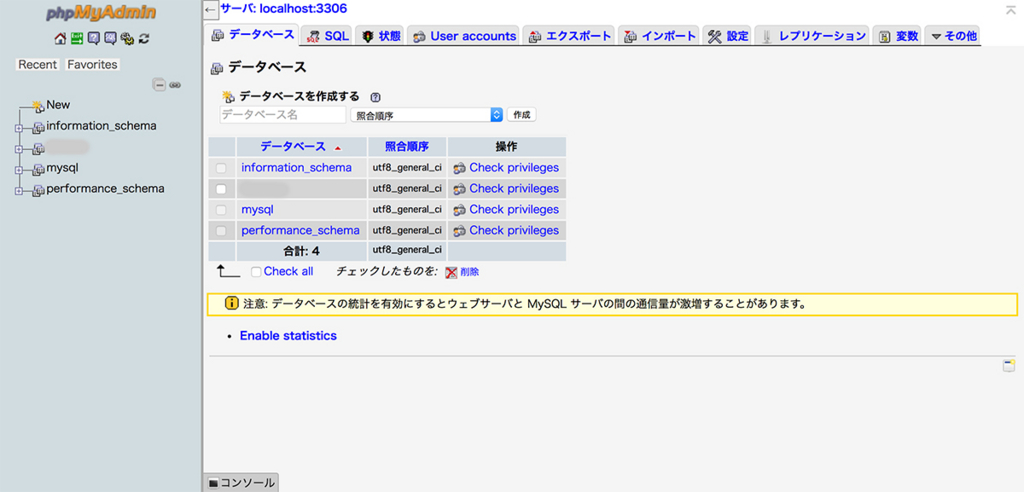スポンサーリンク
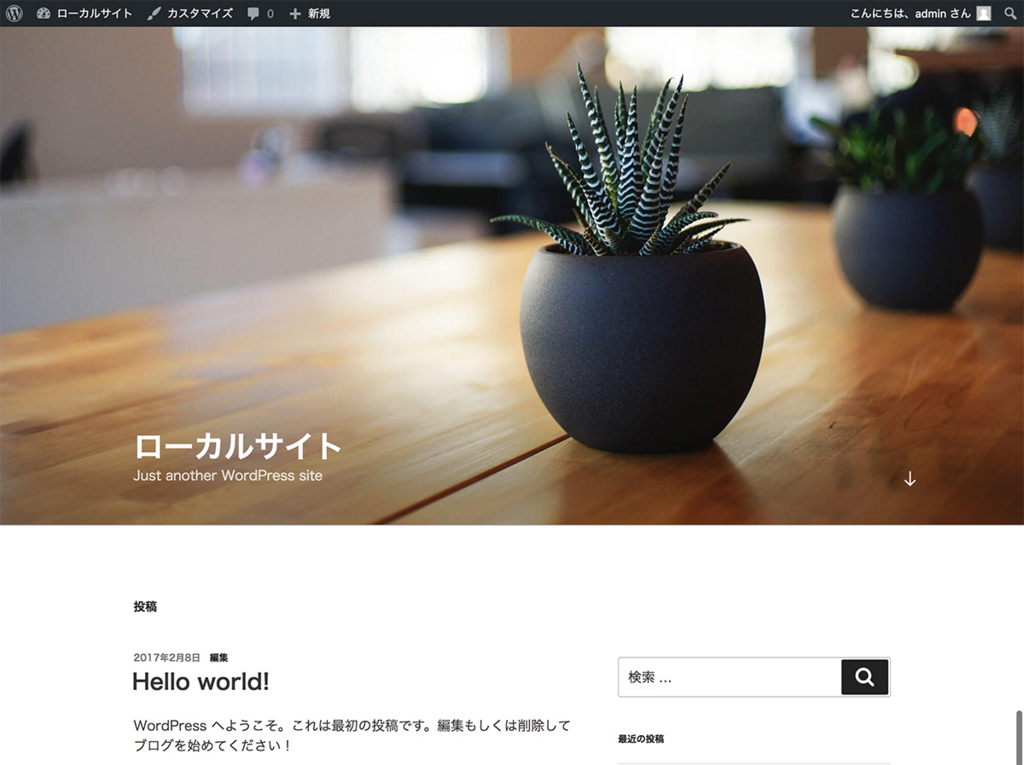
さて、ようやくMacのローカル環境にWordPRESSをインストールできる状態になりました。
- MAMPをインストールする
- MAMPを設定する
- データベースを作成する
- ローカルにWordPRESSをインストールする←今ココ
- WordPRESSをダウンロード
- WordPressをインストール:MAMPフォルダに移動
- ブラウザを起動
- データベース接続情報を入力
- インストール実行
- WordPressのログイン情報を入力
- WordPressへログイン
- サイトを表示してみよう
WordPRESSをダウンロード
WordPressの日本語公式サイトへアクセスし、ダウンロードボタンをクリック。
アクセスした時の最新版のWordPressがダウンロードされます。
WordPress日本語サイト→https://ja.wordpress.org
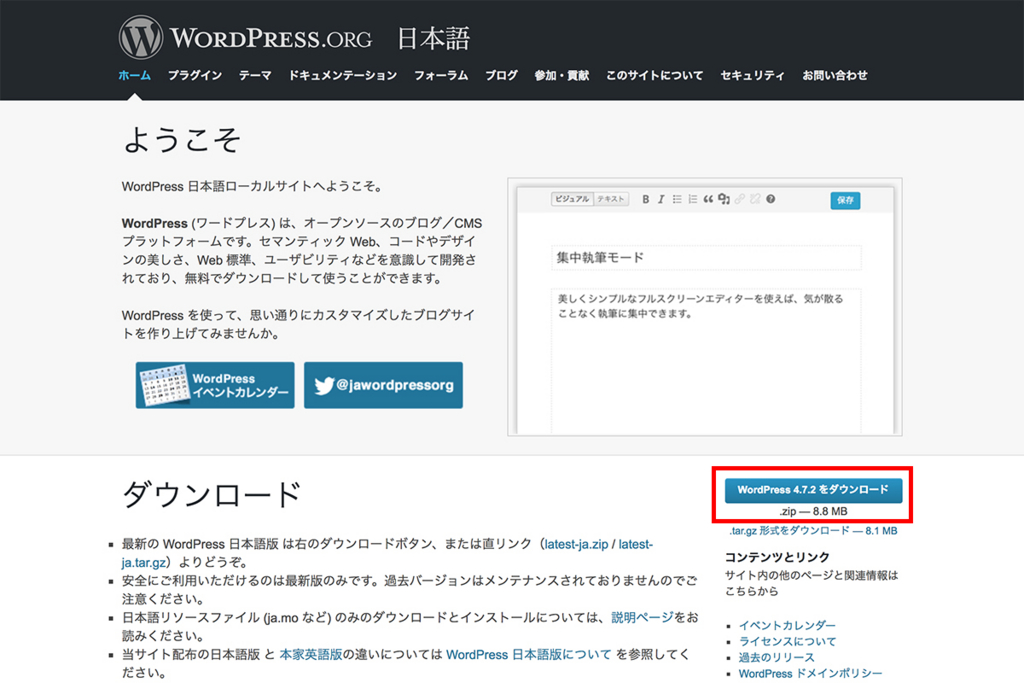
WordPressをインストール:MAMPフォルダに移動
ダウンロードしたWordPressの全データをMAMPのWeb Serverで設定したドキュメントルートディレクトリの直下に移動します。
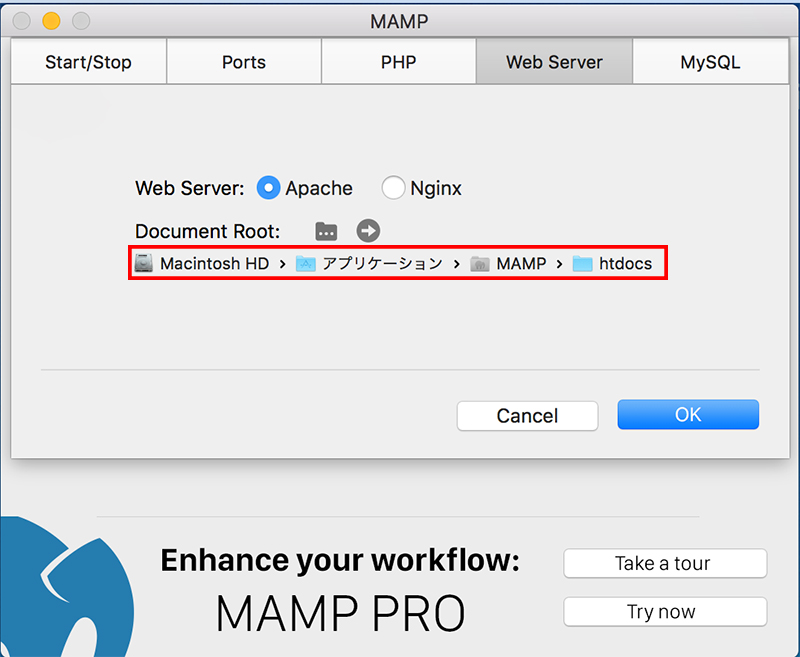
デフォルトのままなら「/Applications/MAMP/htdocs」です。
「htdocs」フォルダーの中に「wordpress」というディレクトリ名で配置します。
ディレクトリ名は「wordpress」でも「wp」でも大丈夫です。
自分でわかりやすい名前にしておきましょう。
ブラウザを起動
ブラウザを起動して「http://localhost/wordpress/」にアクセスします。
「wordpress」の箇所は先ほど配置したディレクトリ名を入力してください。
すると次の画面が出て来るので、内容を確認して「さあ、始めましょう!」をクリック。
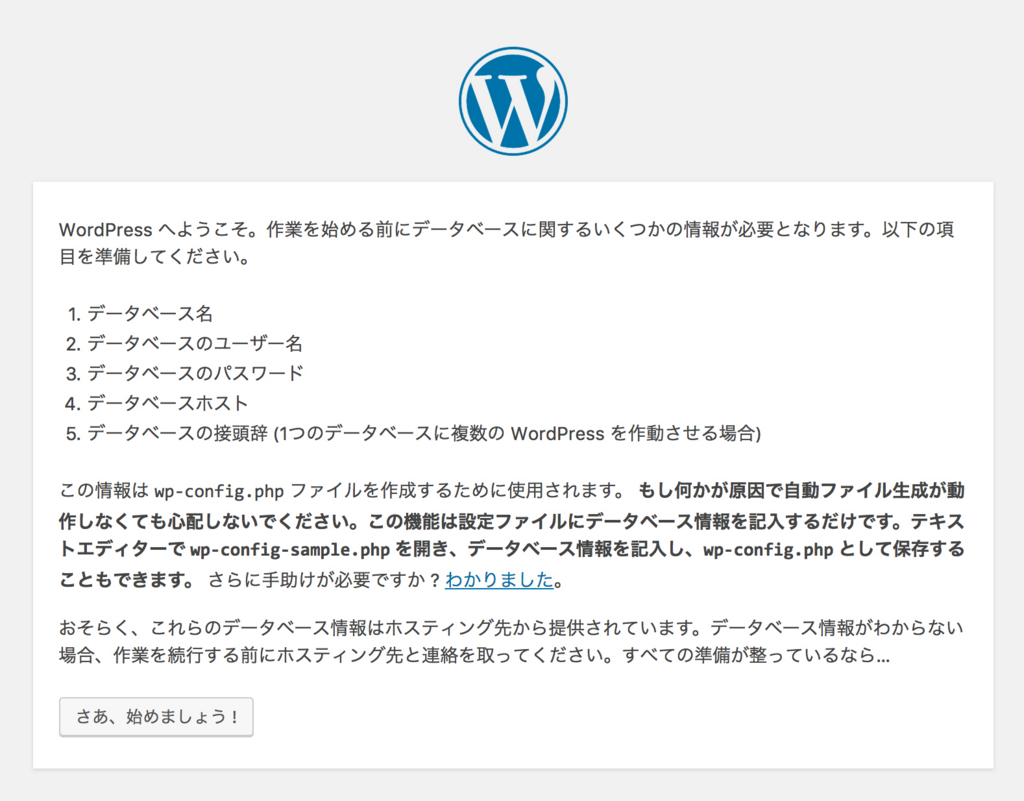
もし、この画面が出る前に、「wp-config.phpファイルが見つかりません。」という内容の画面が出たら、「設定ファイルを作成する」をクリックしてください。
そしたら上の画面に変わります。
データベース接続情報を入力
続いて、データベースにアクセスするための情報を入力します。
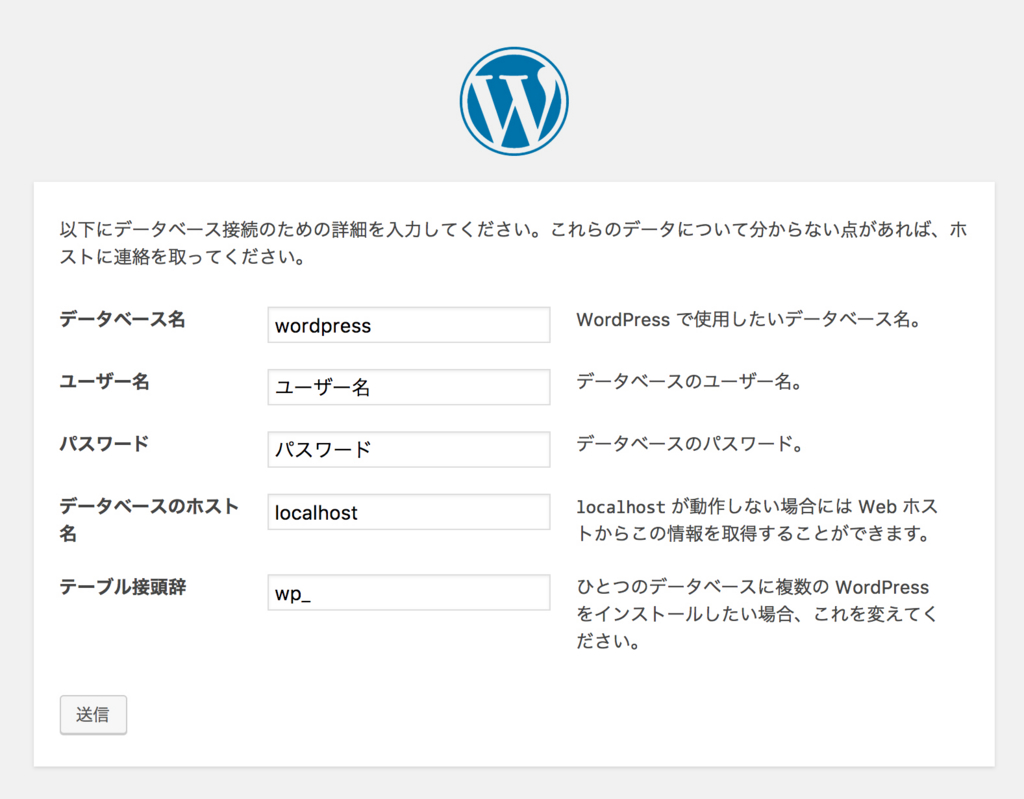
上から順に、
- データベース名:wordpress(MAMPで作成したデータベース名を入力)
※MAMPでのデーターベース作成方法はこちらを確認してね。 - ユーザー名:root
- パスワード:root(MAMPの初期パスワードです)
- データベースのホスト名:localhost
- テーブル接頭辞:wp_
「ユーザー名」、「パスワード」、「データベースのホスト名」はMAMPのスタートページからも確認できます。
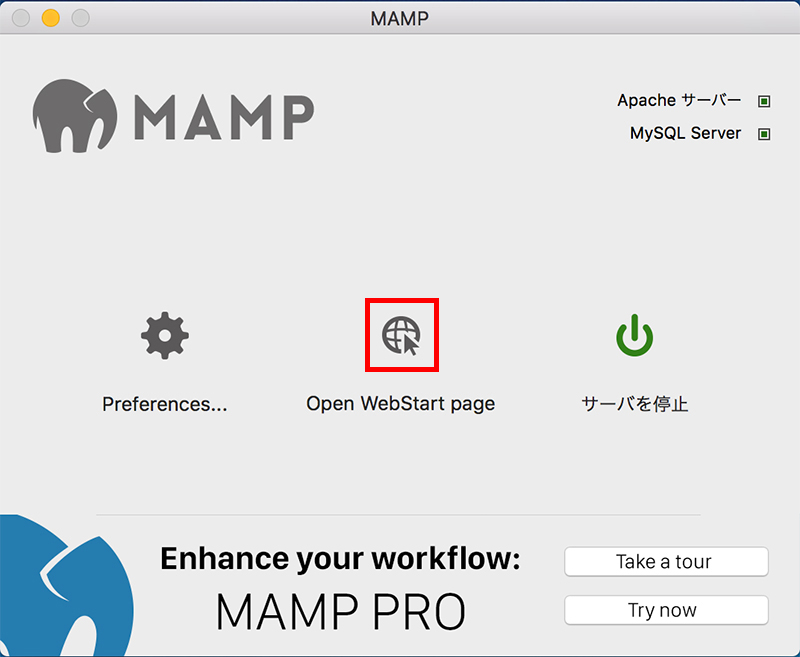
MAMPの起動画面から「Open WebStart page」をクリック。
するとMAMPのスタートページが表示されるので、そこから「MySQL」情報が確認できます。
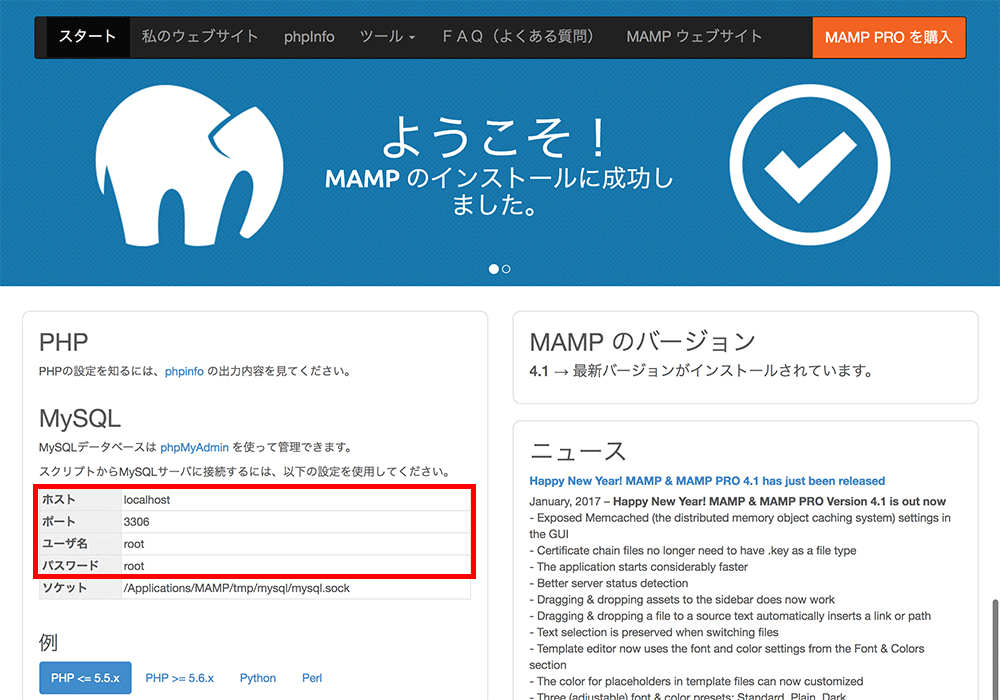
ちょっと拡大します。
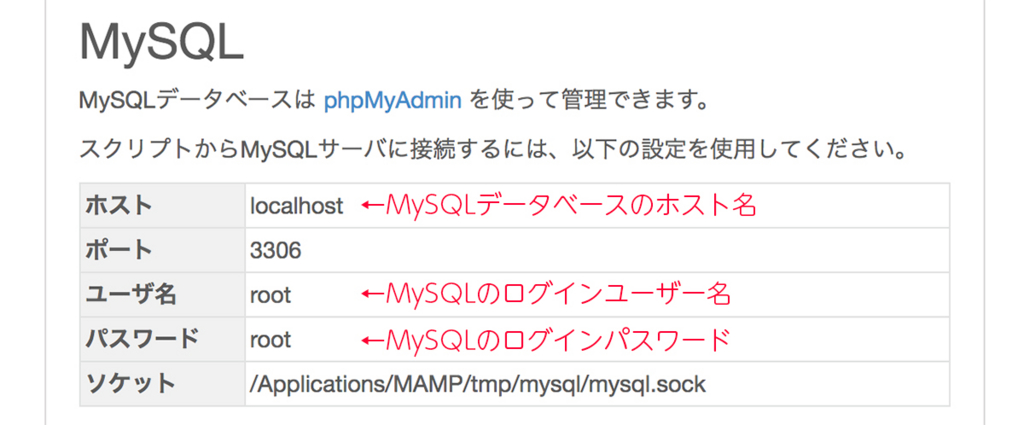
改めて、入力内容をまとめると、
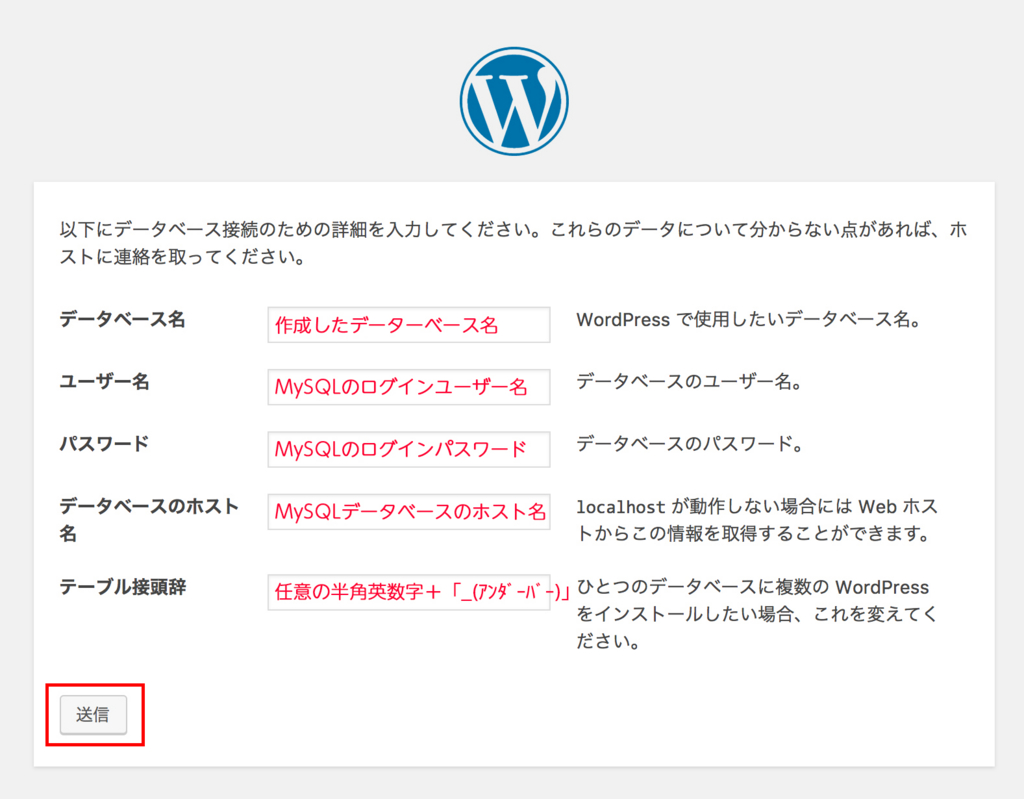
こうなります。
「テーブル接頭辞」は1つのデータベースに複数のWordPressをインストールする時に、変更してください。
任意の半角英数字と最後に「_(アンダーバー)」をつけた状態にします。
ドットは使えません。
全ての入力が終わったら「送信」をクリック。
インストール実行
次の画面が表示されるので「インストール実行」をクリック。
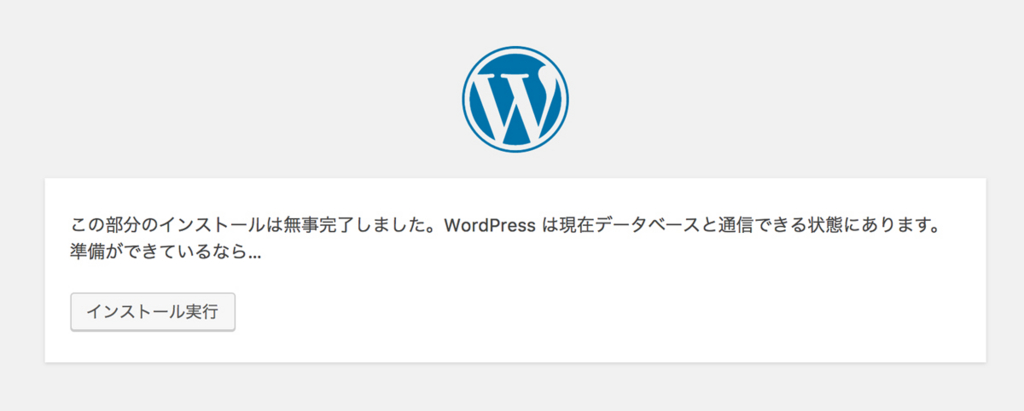
WordPressのログイン情報を入力
WordPress のサイト名や管理画面にログインするための情報を設定します。
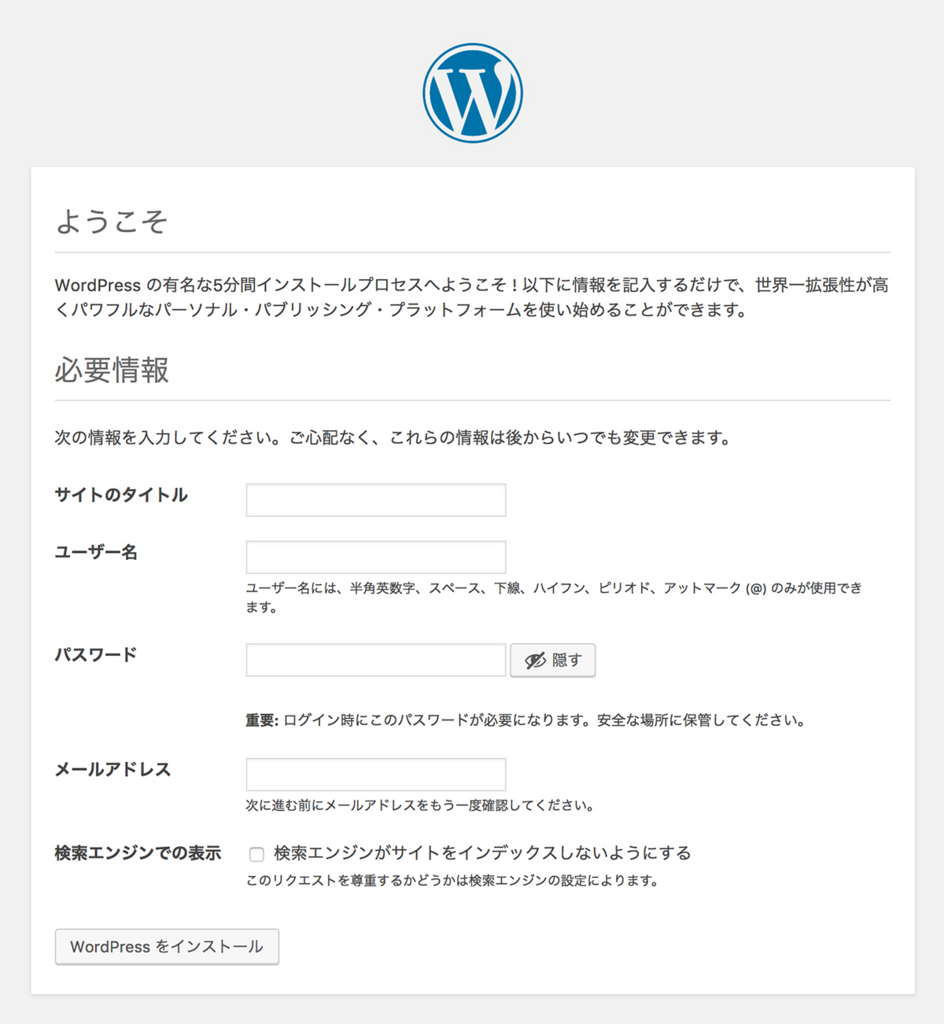
上から
- サイトのタイトル:サイト名を入力
- ユーザー名:WordPress管理画面へのログインユーザー名を入力
- パスワード:WordPress管理画面へのログインパスワード
- メールアドレス:サイト管理者のメールアドレスを入力
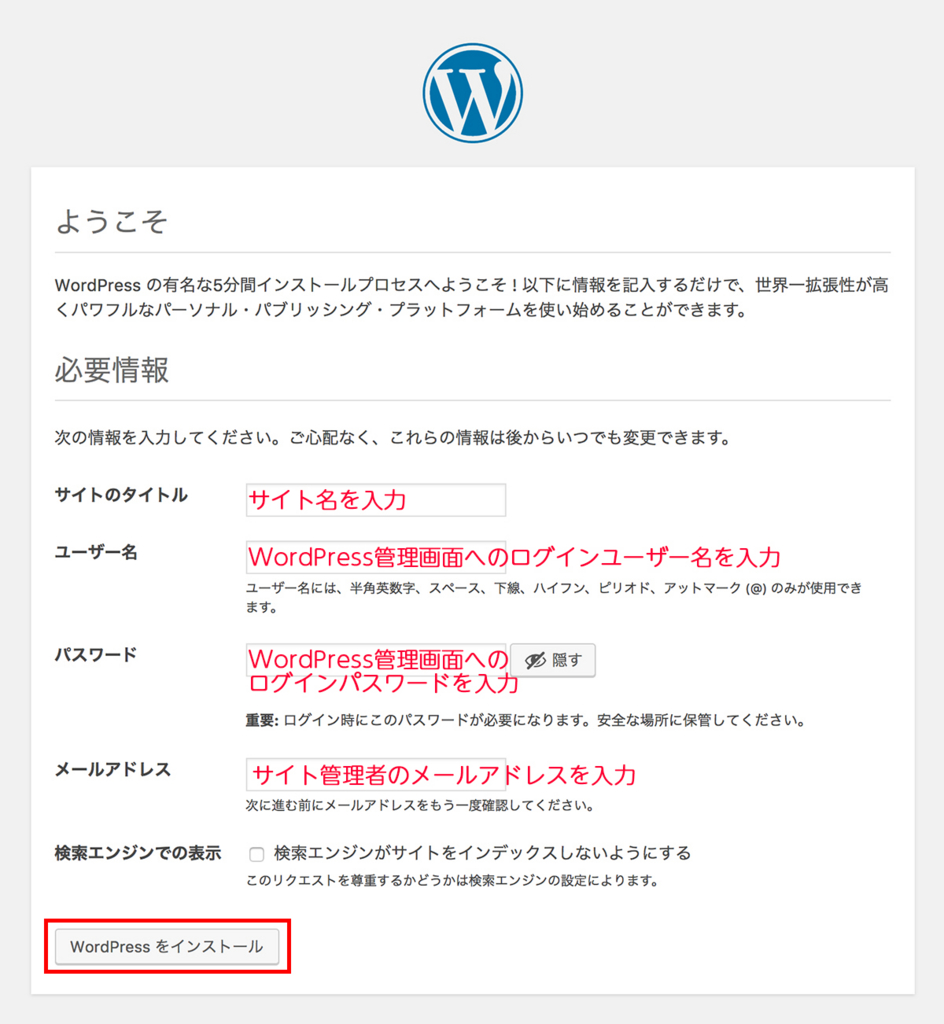
入力が終わったら、「WordPressをインストール」をクリック。
WordPressへログイン
WordPress管理画面へのログイン画面になります。
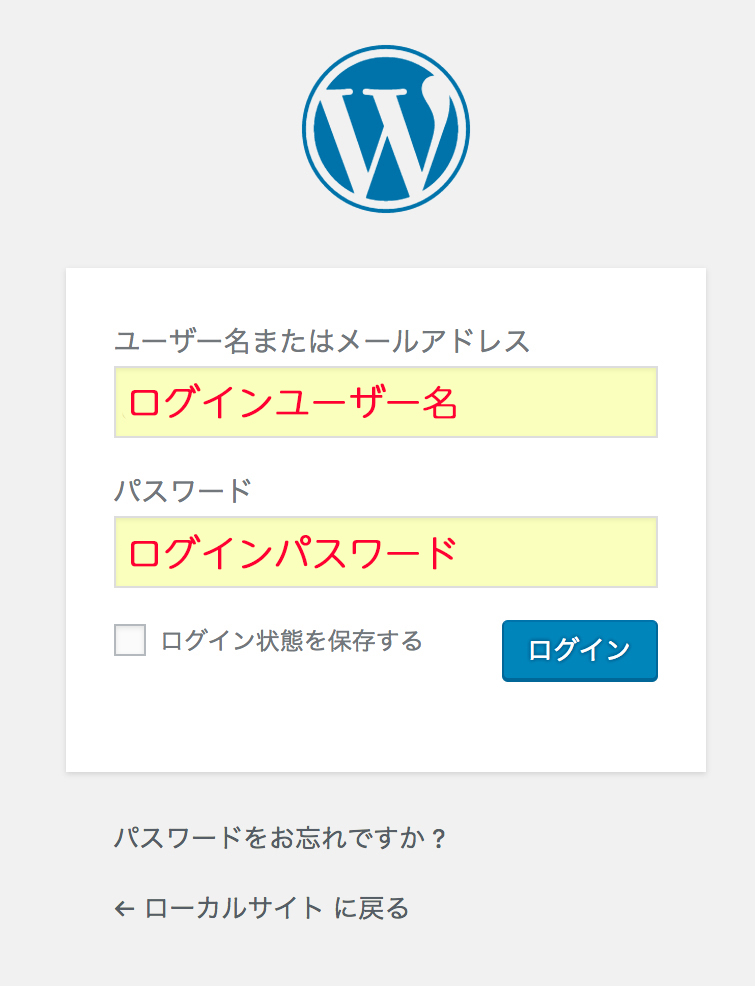
先ほど設定した「WordPress管理画面へのログインユーザー名」と「WordPress管理画面へのログインパスワード」を入力し、「ログイン」をクリック。
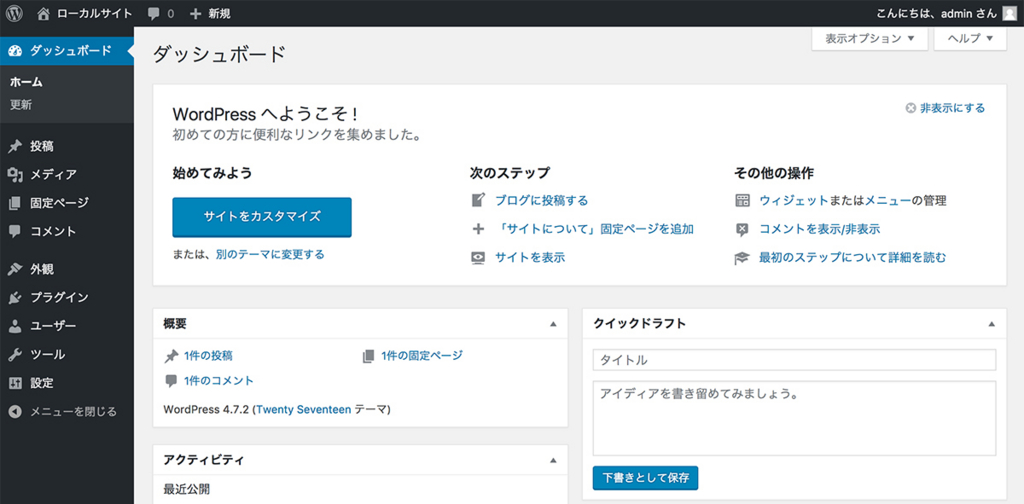
管理画面が表示されました!
サイトを表示してみよう
上部メニューバーの「ローカルサイト(設定したサイト名)」から「サイトを表示」をクリック。
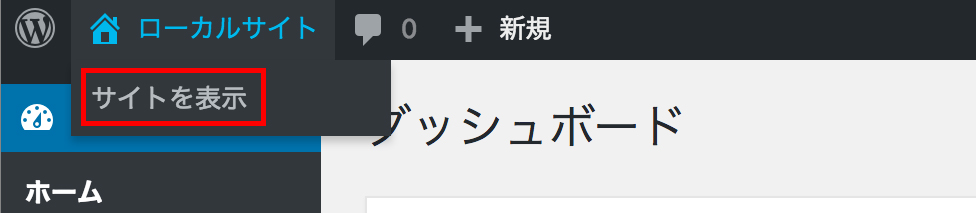
サイトが表示されました〜。
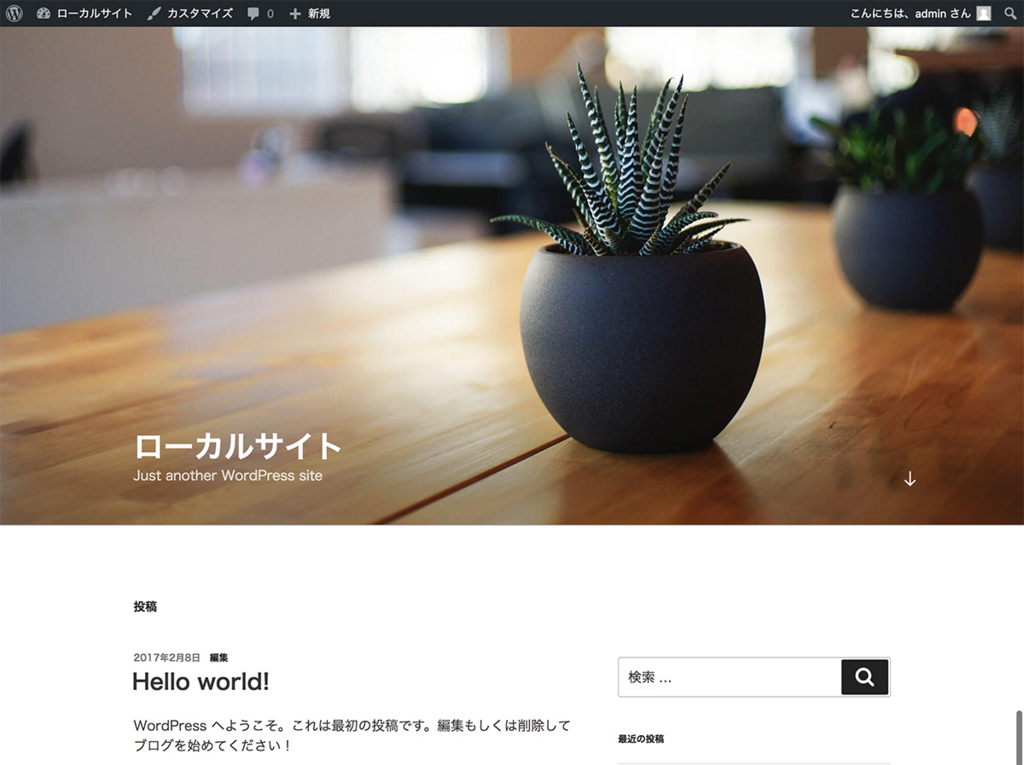
無事サイトが表示されれば、インストール成功ですヾ(・ω・*)ノ
やったね。
いやー記事にすると長かったですね。
Macのローカル環境にWordPRESSをインストールする手順まとめ。
- MAMPをインストールする
- MAMPを設定する
- データベースを作成する
- ローカルにWordPRESSをインストールする←今ココが終わったよ!
実際にはMAMPのインストールからWordPressのインストールまではそんなに時間かからないです。
さぁ、これでローカル環境でWordPressをがしがし編集できますね!v(。・ω・。)ィェィ♪