スポンサーリンク

WordPressで写真やファイルをアップロードしようとすると、たまに
「アップロードサイズ上限を超えています」
というエラーが出てアップロード出来ないことありますよね。
写真や画像ならサイズを小さくすればいいけど、動画を上げたいとか、ダウンロードしたテーマやプラグインファイルをアップロードしたい時は、どうしようもない。
そんな場合は、アップロードサイズの上限を上げてしまいます!
WordPressのアップロード可能なファイルサイズの初期値というのは、WordPress側ではなく、PHPで設定されてるため、レンタルサーバーの方で初期値が決められてることがほとんどです。
サーバーのタイムアウトを防ぐために大体2MBから50MBとかに設定されてます。
この数値はサーバーごとに違います。
ただ動画とか音声ファイルをあげたいとか、電子書籍とか写真等のデジタルファイルをサイトから直接販売したいという場合に、アップロードサイズが小さいと困りますね。
動画なんかだと、iPhone12のデフォルト設定(1080p HD/30fps)で撮影すると1分間で65MBほど。単純計算で5分の動画だと325MBということに。
まぁサイズを変えて多少サイズを小さくしたとしても、初期値のアップロードサイズでは厳しいですね。
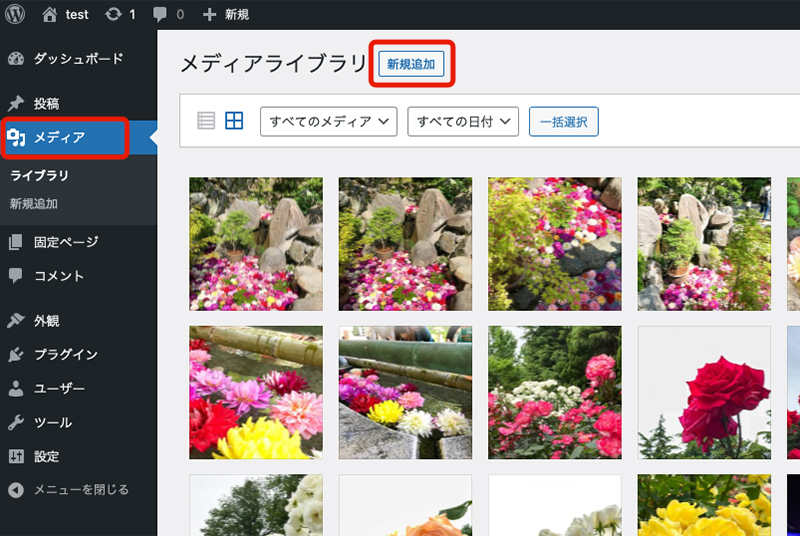
WordPressサイトのアップロード上限の確認は、
「ダッシュボード」→「メディア」→「新規追加」をクリック。
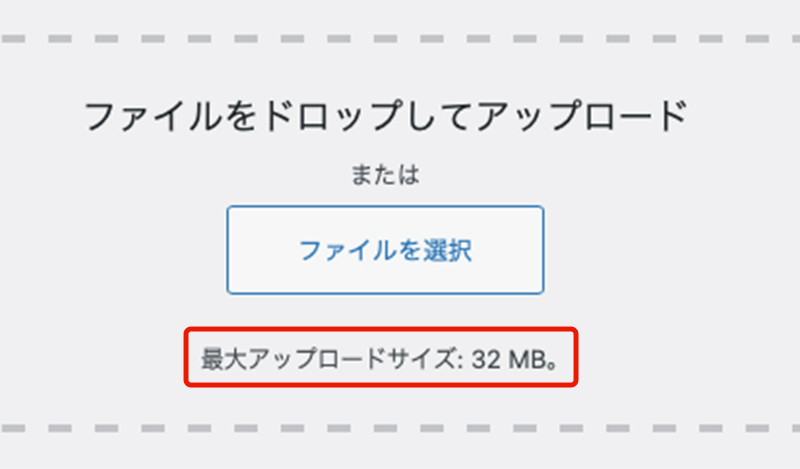
すると「ファイルを選択」の下に、「最大アップロードサイズ:32MB」と表示があります。
つまり32MBまでのサイズならアップロードできるということですね。

32MBより大きなサイズのファイルをアップロードしようとしても、「このサイトのアップロードサイズ上限を超えています」というエラーメッセージが表示されて、アップロード出来ません。
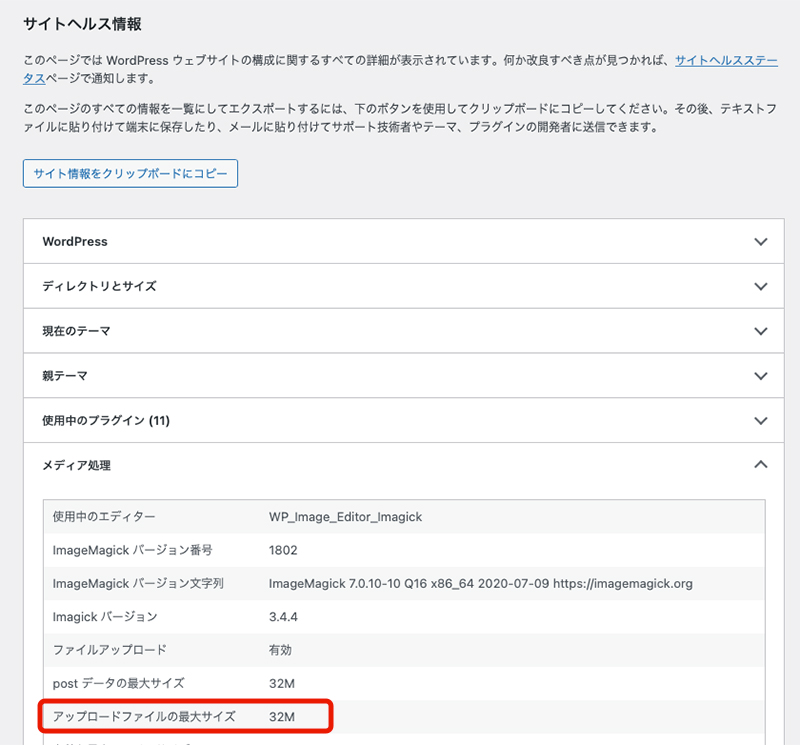
WordPressのアップロード上限サイズの確認方法は他にも、
「ダッシュボード」→「ツール」→「サイトヘルス」→「情報」→「メディア処理」
で確認することもできます。
WordPressのアップロードサイズの上限を変更する方法はいくつかあります。
- php.ini ファイルに書き込む
- htaccess ファイルに書き込む
- function.php ファイルに書き込む
直接ファイルにコードを書き込んで変更しちゃうという方法ですね。
他にもレンタルサーバーによっては、コントロールパネルからPHPファイルを編集することができるサーバーもあります。
直接コードを編集して、それをサーバーにあげて……という作業が不安な人はレンタルサーバー側のサービスを利用する方法がおすすめ。
エックスサーバー
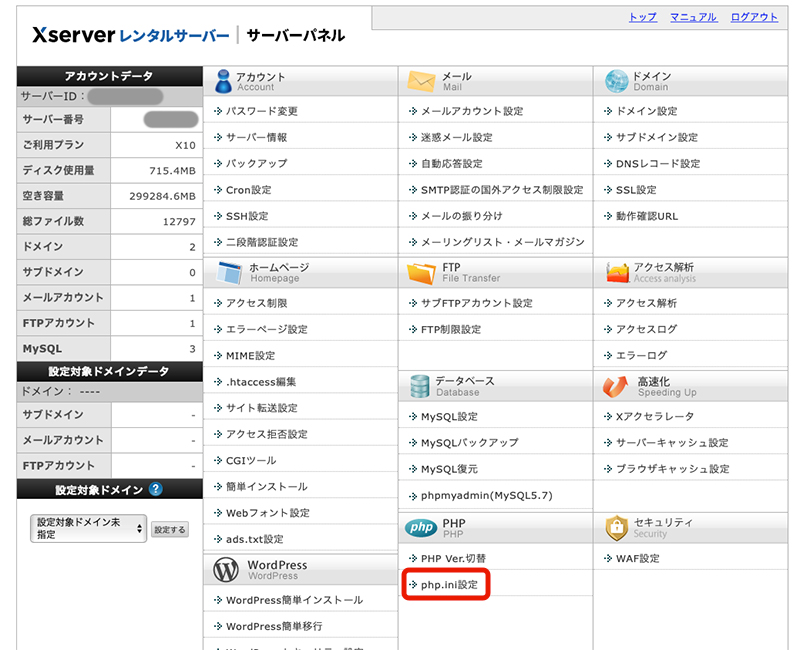
エックスサーバー ![]() ではサーバーパネルから「php.ini」の設定を変更することができます。
ではサーバーパネルから「php.ini」の設定を変更することができます。
まずはサーバーパネルにログイン。
「PHP」の項目内の「php.ini設定」をクリック。
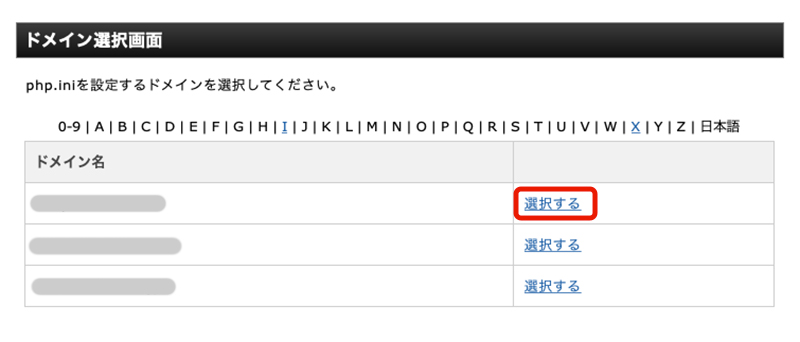
設定を変更したいドメインを選択します。
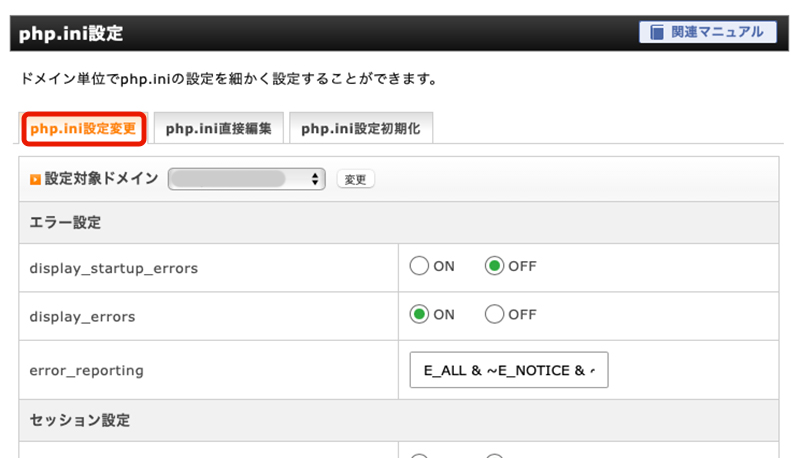
「php.ini設定変更」画面が表示されます。
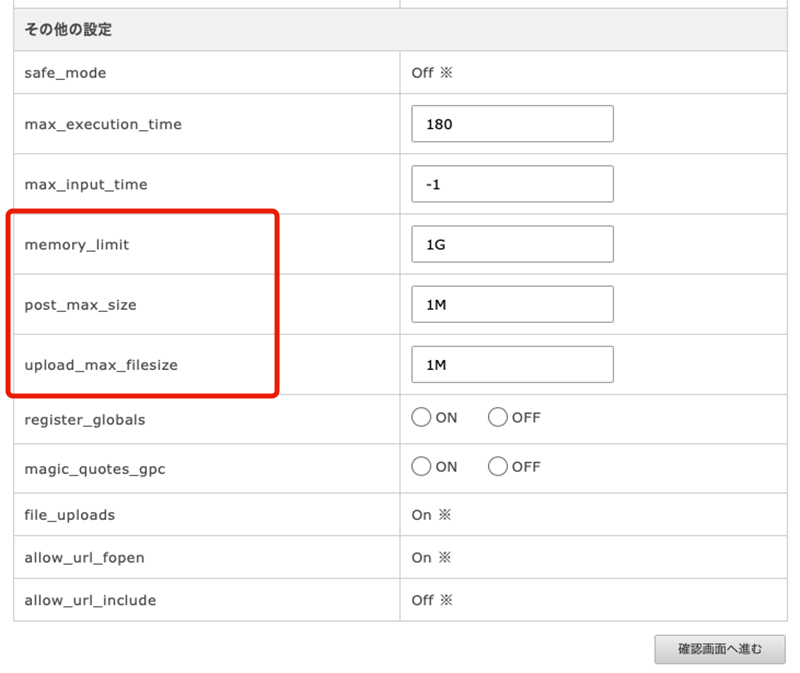
下の方にスクロールして「その他の設定」項目から
- memory_limit:メモリ使用量
- post_max_size:ポスト送信を行える最大サイズ
- upload_max_filesize:アップロードされるファイルの最大サイズ
と書かれてる箇所を探します。
この箇所の数値を変えることでアップロードの上限サイズを変更できます。
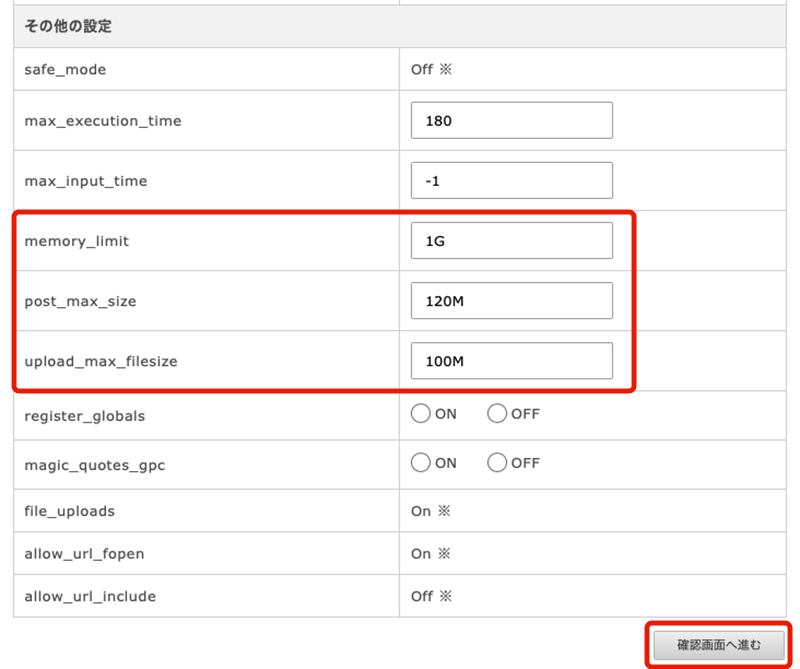
とりあえず100MBのファイルをアップロードできるように、
- memory_limit:1G
- post_max_size:120MB
- upload_max_filesize:100MB
と入力して「確認画面へ進む」をクリック。
入力する数値についてですが、
memory_limit > post_max_size > upload_max_filesize
になっている必要があります。
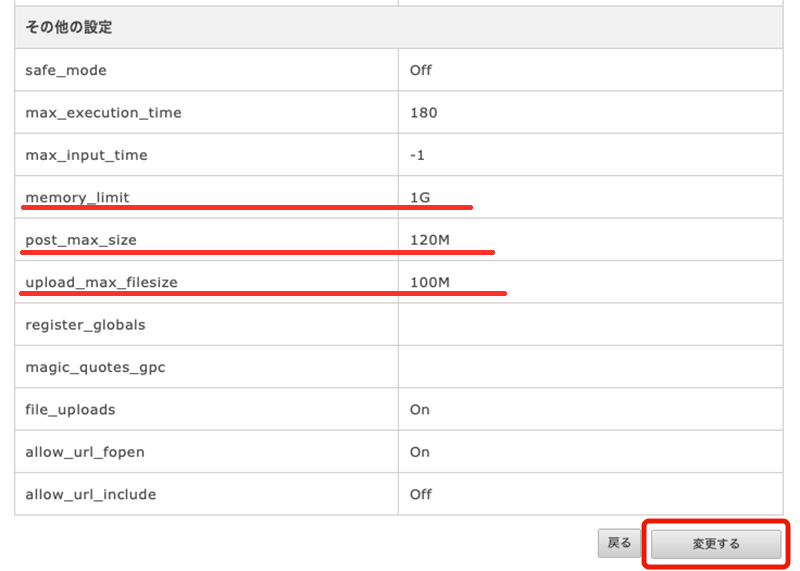
確認画面で問題ないかチェックしてOKなら「変更する」をクリック。
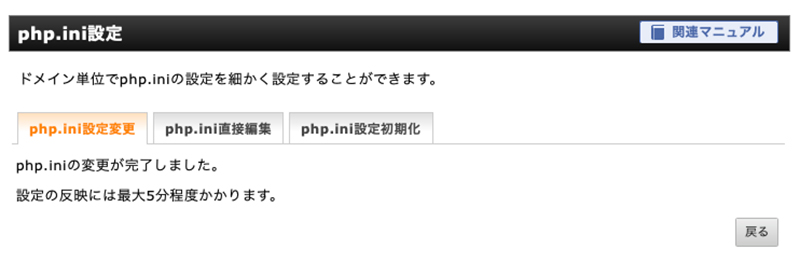
これでphp.iniの変更完了です。
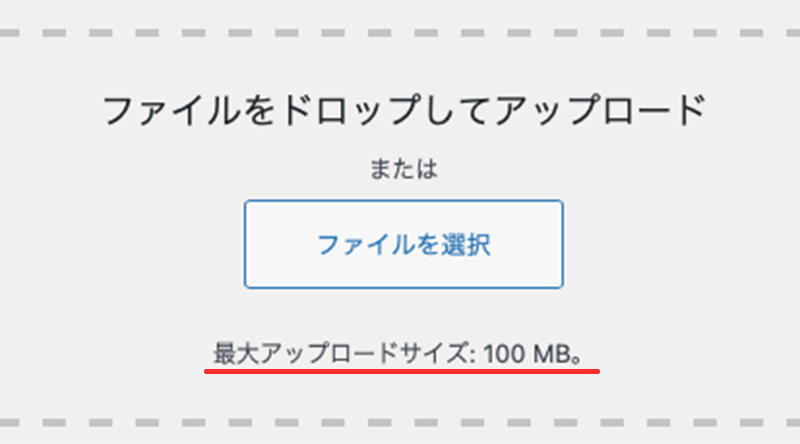
もう一度WordPressを開いてアップロード上限サイズを確認すると、ちゃんと100MBに変更されました。
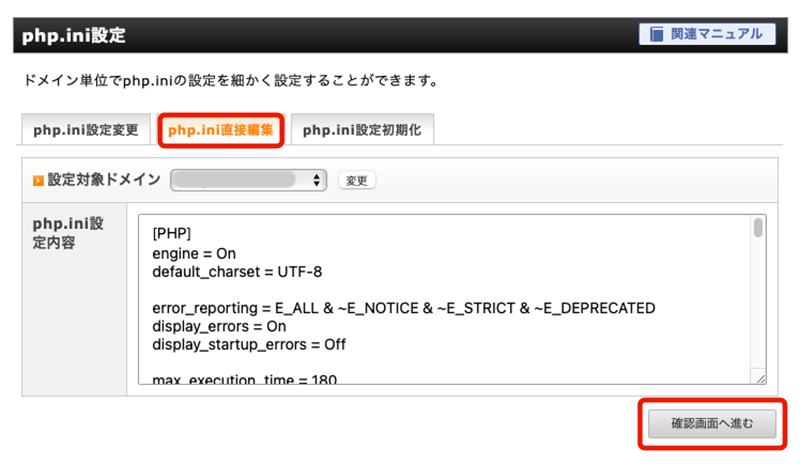
ちなみに「php.ini直接編集」タブでは、コードを直接書き換えることもできます。
アップロードのコードは真ん中らへんにあります。
ConoHa Wing
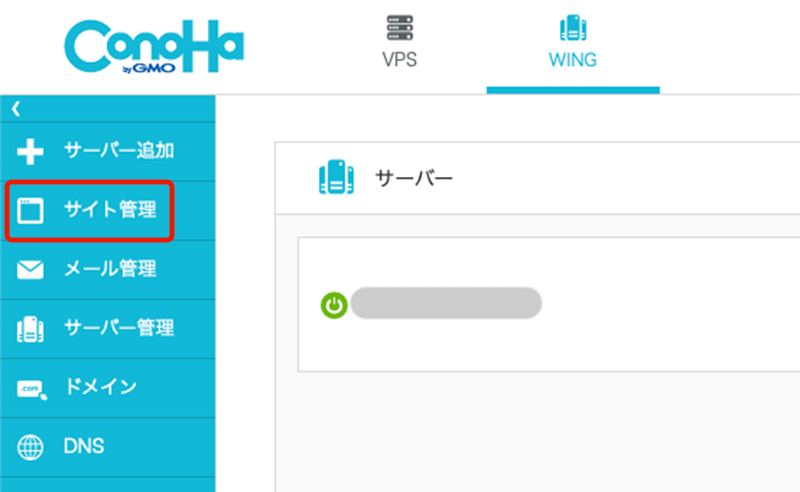
ConoHa WING もコントロールパネルから「php.ini」を編集できます。
サーバーパネルへログインし、「サイト管理」をクリック。
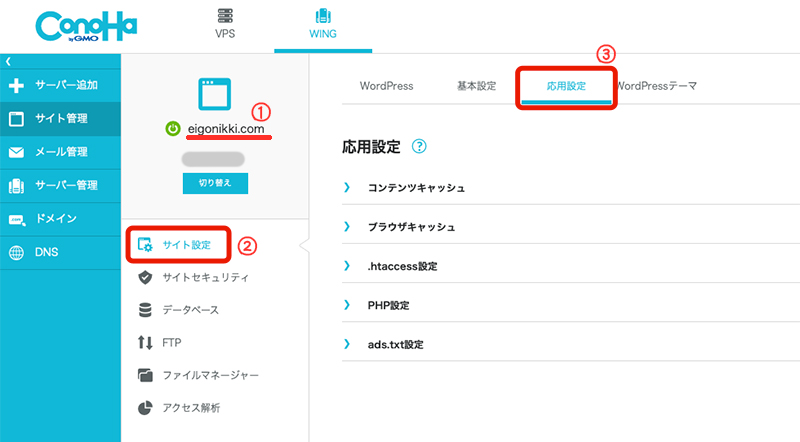
変更したいサイトになってるのを確認し、「サイト設定」→「応用設定」へ。
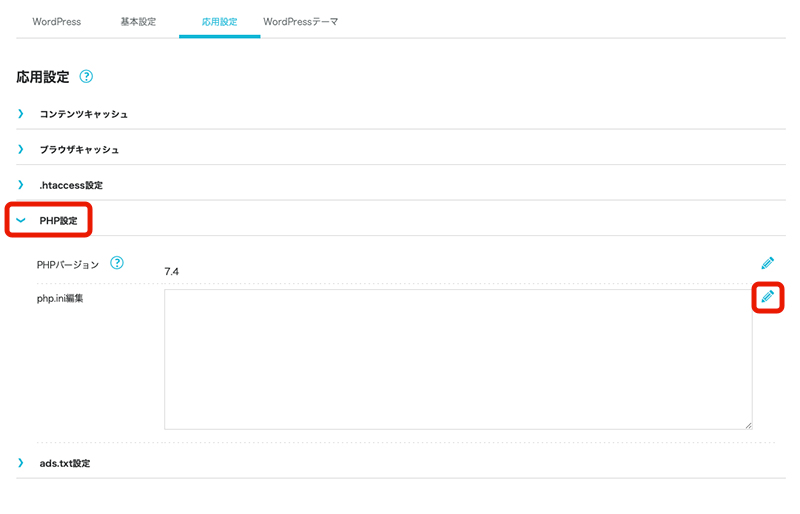
「応用設定」内の「PHP設定」を開き、「php.ini編集」タブの右端にある鉛筆アイコンをクリック。
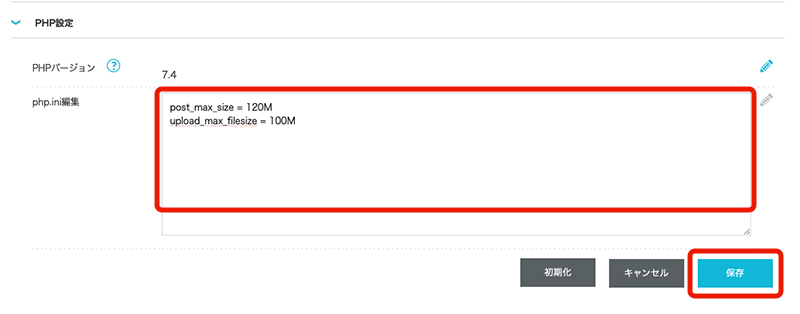
post_max_size = 120M
upload_max_filesize = 100Mと入力して「保存」をクリック。
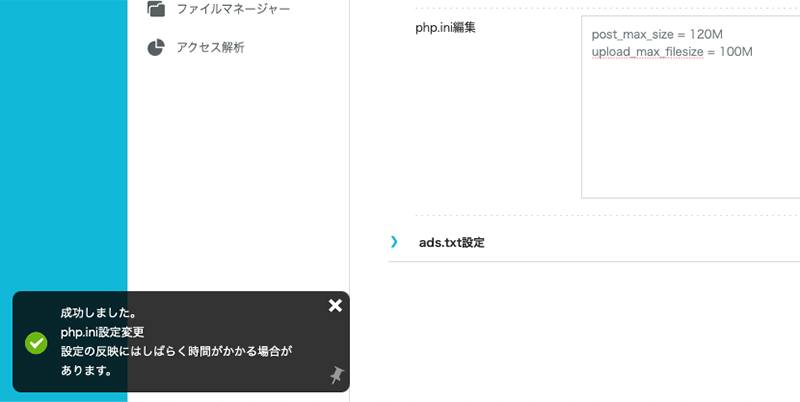
「成功しました。」と表示が出ればOK。設定完了です。
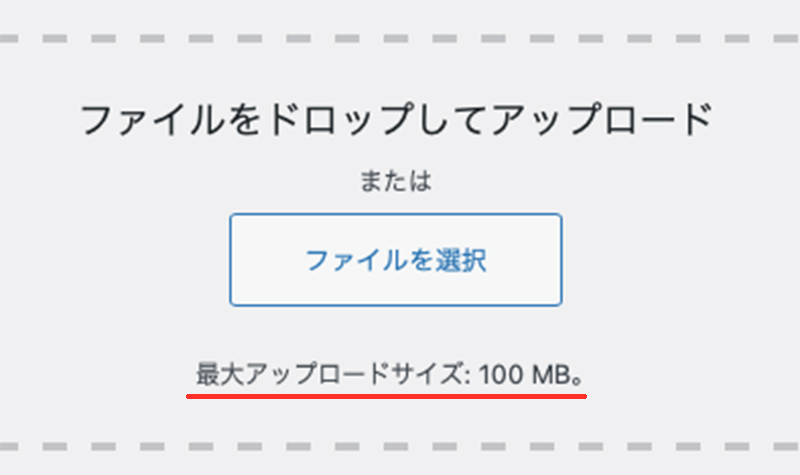
WordPressを開いてアップロードサイズを確認しましょう。
ちゃんと100MBに変わりましたね。
ロリポップ
ロリポップ! ![]() では管理画面から変更できるアップロードサイズは、2MBか20MBのどちらかのみらしいです。(モジュール版では使えない。CGI版のみ)
では管理画面から変更できるアップロードサイズは、2MBか20MBのどちらかのみらしいです。(モジュール版では使えない。CGI版のみ)
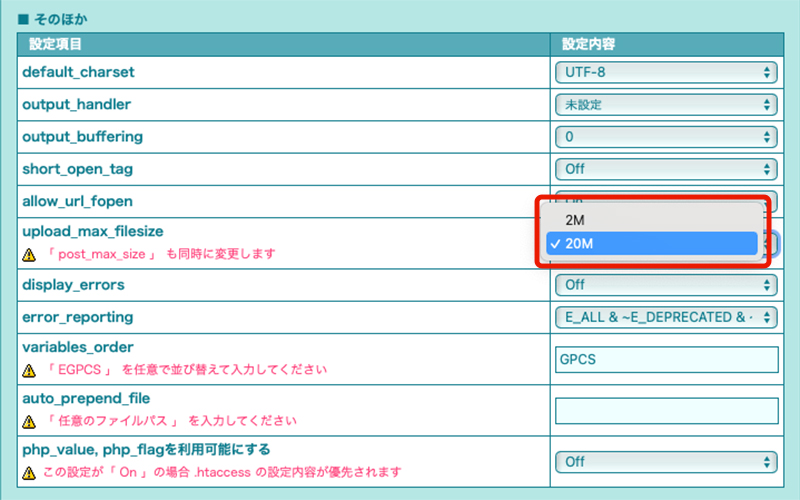
そのためロリポップでアップロードサイズを変更する場合は、「.htaccessファイル」に設定を書き込みます。
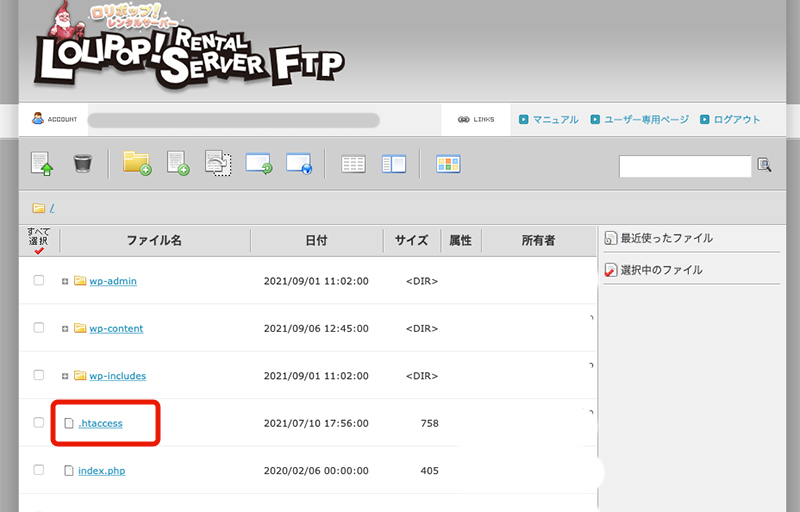
FTP管理画面から、WordPressサイトのファイルを開き「.htaccessファイル」を開くとその場で編集できるようになっています。
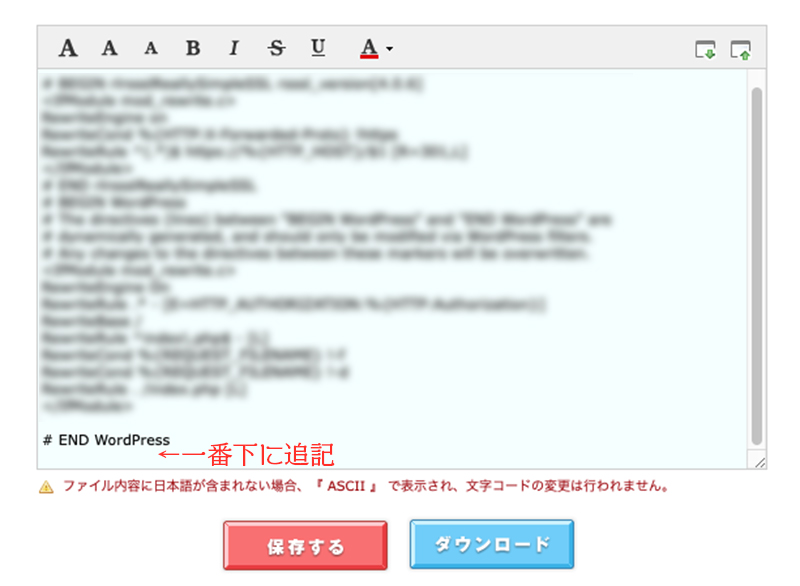
htaccessファイルの編集画面の一番下に
php_value memory_limit 128M
php_value upload_max_filesize 100M
php_value post_max_size 100Mを入力して保存するでOK。
以上、レンタルサーバー側でのWordPressのアップロードサイズ上限の変更方法でした。



