スポンサーリンク

ブログを開設したらGoogleアナリティクスに登録しよう!
Googleアナリティクスは無料なのにとても高機能なアクセス解析ツールなのです!
自分のブログにはどれくらいの人が見にきてるのかな〜とか、男性女性はどっちが多いのかな〜といったことが計測できるのです。
無料で使えるのならば活用しない手はありませんよ!
しかも難しそうに思えて設定は簡単なんです。
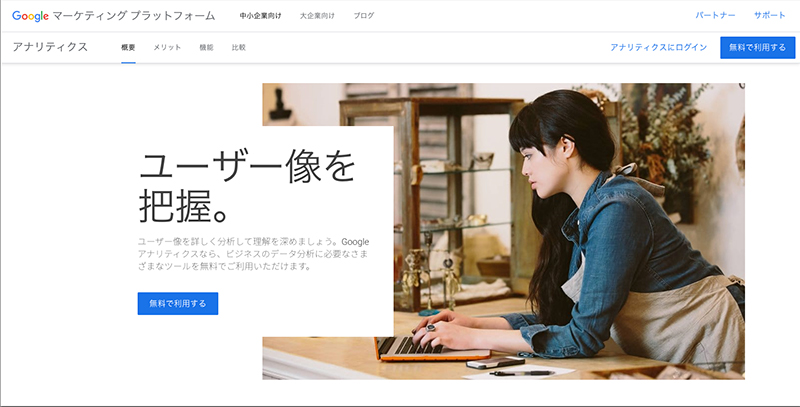
https://marketingplatform.google.com/intl/ja/about/analytics
Googleアナリティクスは、基本無料で使える高機能なアクセス解析ツール。
Googleアカウントがあれば使えます。
一応有料版もあるんですけど大企業とかじゃない限り必要ないです。
無料で十分。
十分すぎるくらい高機能ではっきりいって使いこなせてません……
Googleアナリティクスでは自分のブログの、
- 訪問者数がどれくらい
- 毎日や毎月のアクセス状況
- 今現在何人の人が見ている
- 訪問者はどこからきた(検索、SNS、リンクなど)
- どれくらいの時間ブログを見ていた
- どのデバイスで見てる(スマホ、パソコン、タブレット)
- 年齢層や男女比はどれくらい
- 検索キーワードは
などなどといったデータが計測できるのです。
すごいですね。
こういったデータを計測するためにまず、自分のブログやサイトにトラッキングコードと呼ばれるものを組み込みます。
データ計測とかトラッキングコードとかなんだか難しそうですが、ざっくり3ステップでGoogleアナリティクスの設置ができちゃうのです。
- Googleアカウント作成
- Googleアナリティクスのアカウント作成
- トラッキングコードを設置
以上です!
簡単だね。
まずは「Googleアナリティクス」のトップページへ。
Googleアカウントのログイン画面になるので、Googleアカウントを既に持ってる人は次の「Googleアナリティクスへ登録」に進むよ。
ちなみにGmailやGoogleフォトを利用してる人はすでにグーグルアカウントを持っているよ。
Android携帯の人は契約時にグーグルアカウント作成済みだったりします。
それらとは別のアカウントで管理したい人は新たにアカウントを作っても大丈夫だよ。
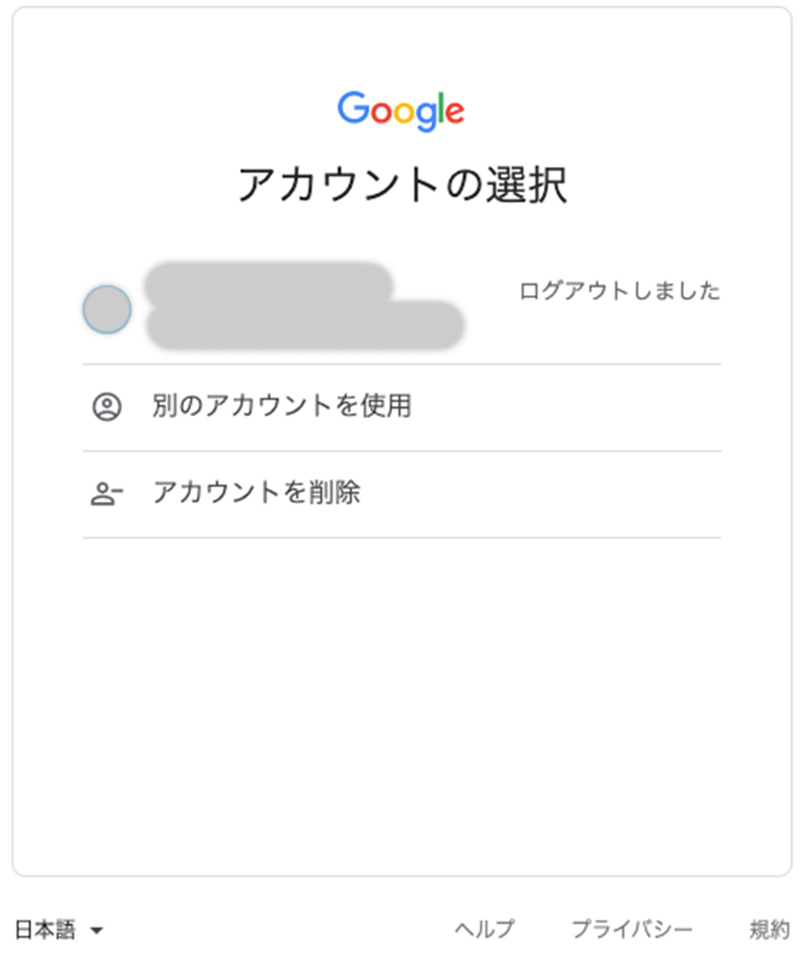
使用するGoogleアカウントを選んでログインします。
Googleアカウントを持っていない、新たに作る人は指示に従ってGoogleアカウントを作成しよう。
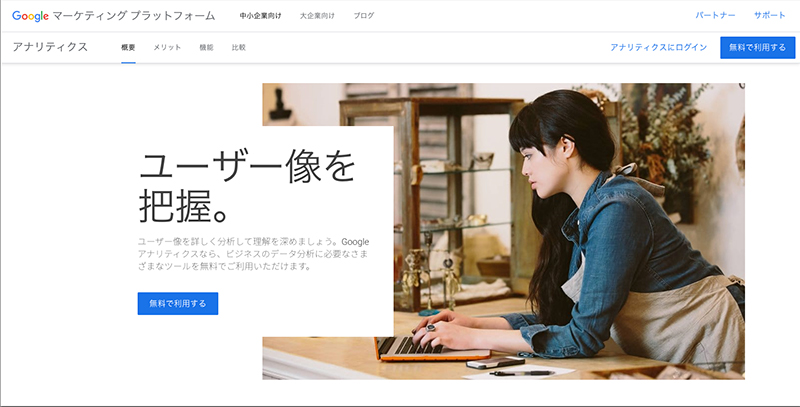
https://marketingplatform.google.com/intl/ja/about/analytics
次にGoogleアナリティクスのアカウントを作成。
「無料で利用する」をクリック。
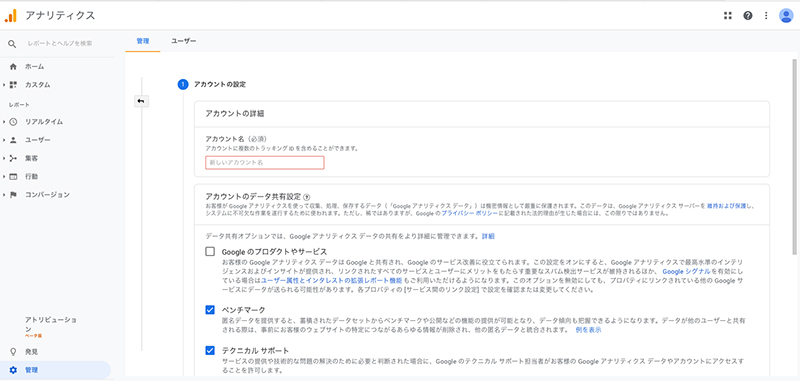
するとGoogleアナリティクスのアカウントの作成画面に行きます。
Googleアナリティクスアカウントを追加
すでにGoogleアナリティクスのアカウントを持っていて、新たに別のブログのアカウントを作りたい場合は、Googleアナリティクスアカウントを追加します。
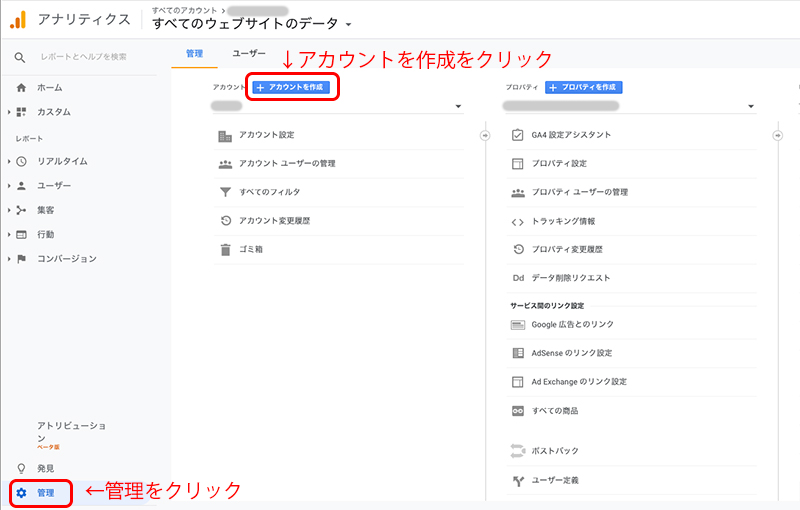
Googleアナリティクスにログインし、左メニューの
- 「管理」をクリックし管理画面を開く
- アカウント「アカウントを作成」をクリック
でGoogleアナリティクスのアカウントの追加新規作成ができます。
Googleアナリティクスアカウント新規作成

「アカウント名」を入力します。
ブログやサイト名など管理しやすい名前をつけましょう。
後で変更もできるのでなんでもいいんですが、どのブログのアカウントか自分でわかるようにしておきましょう。
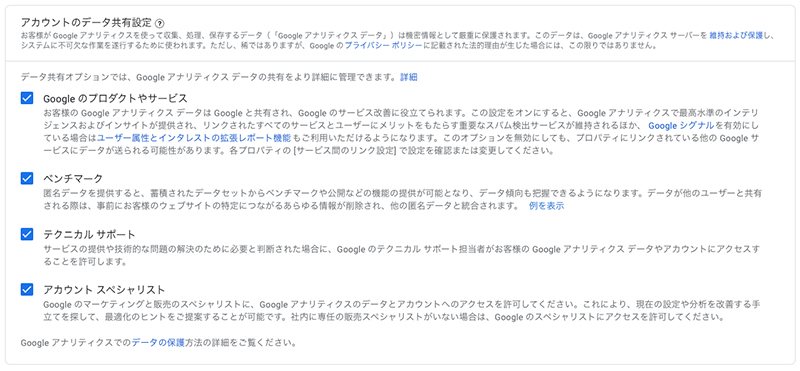
「アカウントのデータ共有設定」は、とくに外す理由もないので全部にチェックを入れて、その下の「次へ」をクリック。
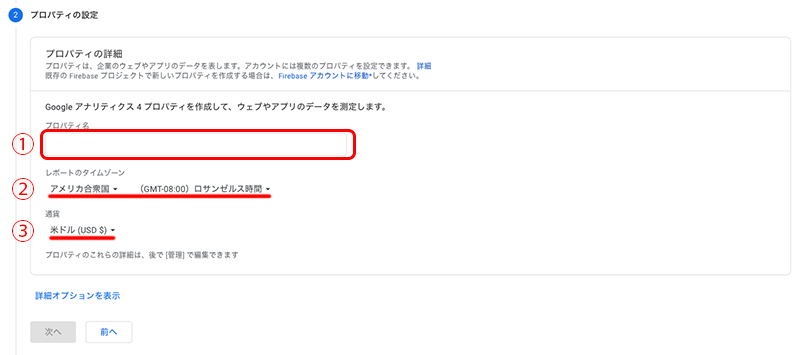
続いてプロパティの設定を入力します。
①の「プロパティ名」にはブログのタイトルとかを入力します。
まぁなんでもいいです。
自分がわかりやすいようにつけてOK。
②のレポートのタイムゾーンは日本でいいと思います。
国名で日本を選ぶと時間も自動で変わります。
③の通過も日本円でOK。
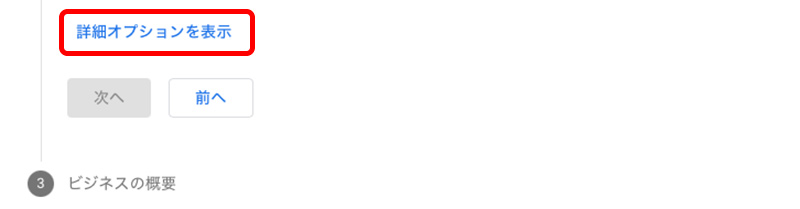
そしたら「次へ」行く前に、「詳細オプションを表示」をクリック!

「ユニバーサルアナリティクスプロパティの作成」をオンにします!
ここをオンにしないと、GA4プロパティのみが作成されてしまうことになるよ!
GA4は、2020年10月にGoogleからリリースされたGoogleアナリティクスの新しい規格のことなんだけど、サーチコンソールとの連携がまだだったりするので、従来の「ユニバーサルアナリティクス」と「GA4」両方を作っておいたほうがいいですよ。
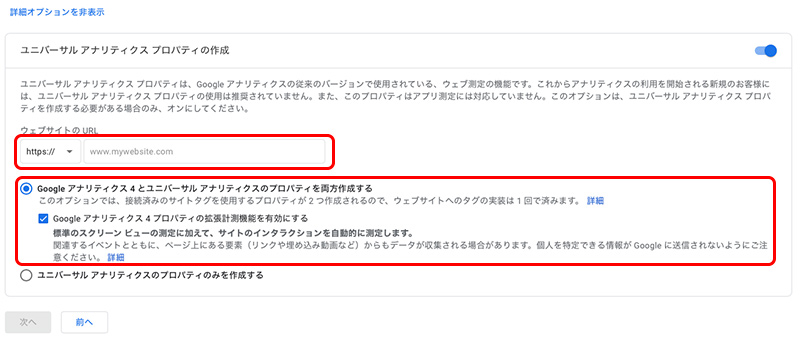
計測するブログもしくはサイトのURLを入力します。
「https://」か「http://」を選んでURLを入力するよ。
次に「Googleアナリティクス4とユニバーサルアナリティクスのプロパティを両方作成する」の方にチェックを入れます。
これで「GA4」と「ユニバーサルアナリティクス」の両方が作成されます。
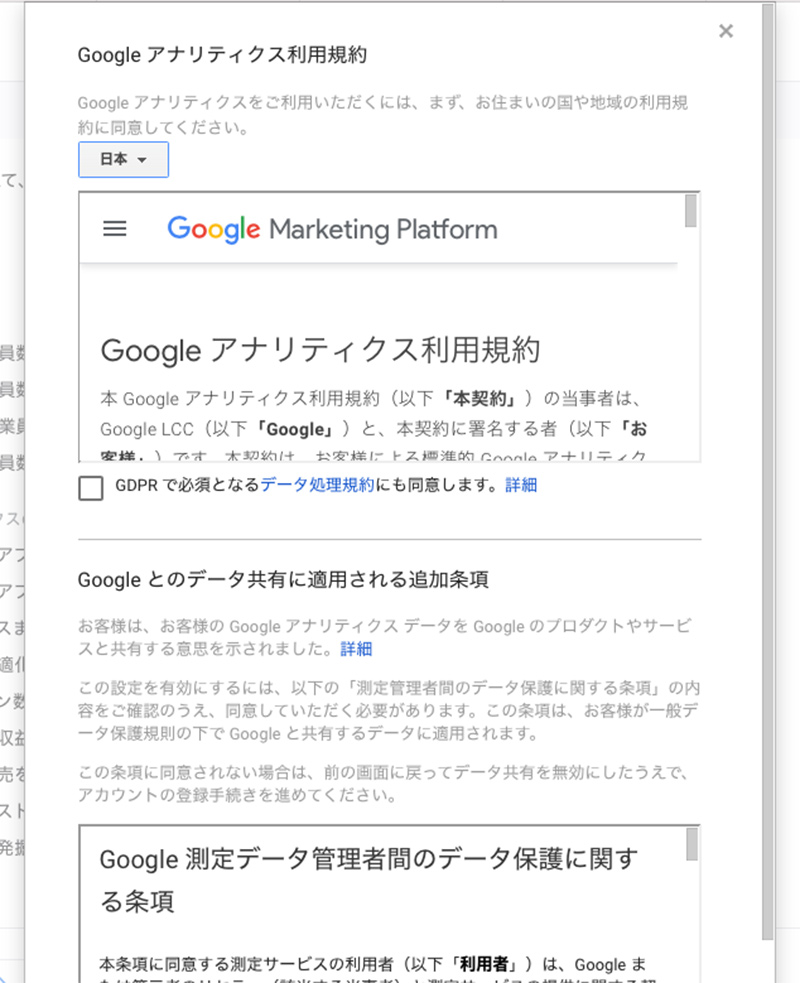
Googleアナリティクスの利用規約が表示されるので、それぞれ内容を確認しチェックを入れ「同意する」をクリック。
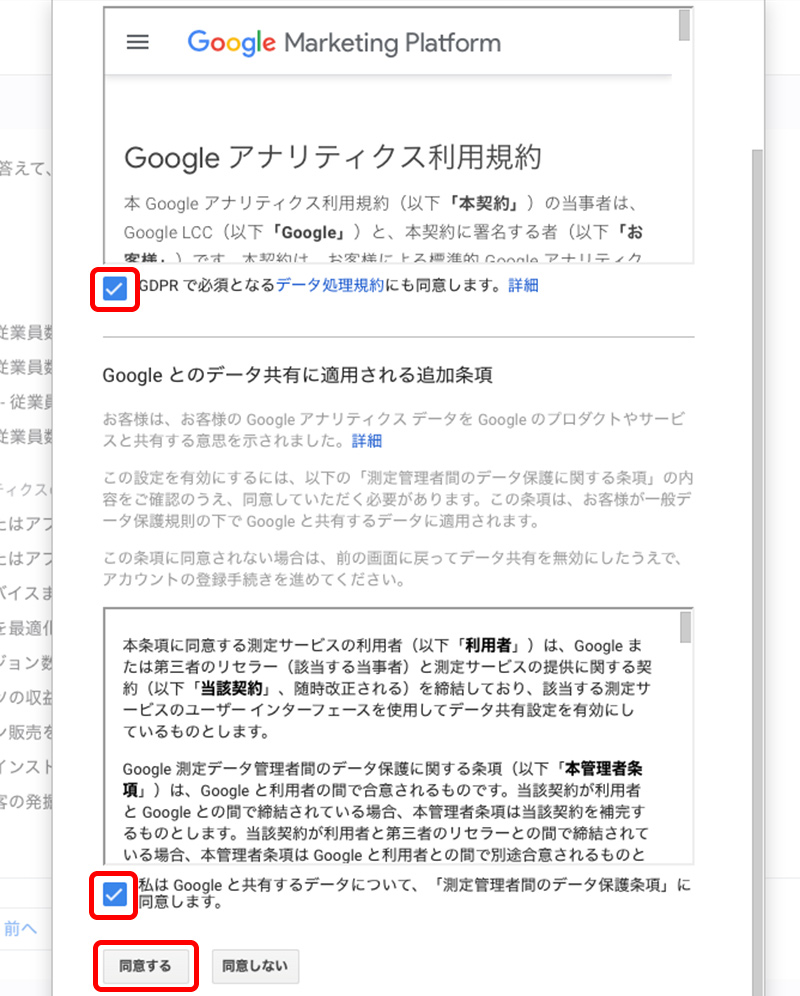
これでプロパティが作成されます。
ただ、詳細オプションで「ユニバーサルアナリティクスプロパティの作成」をオンにしなかったら次のようなデータストリームの設定画面が表示されるかと思います。
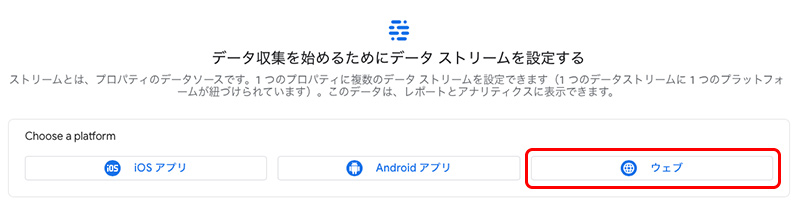
「ウェブ」を選択。
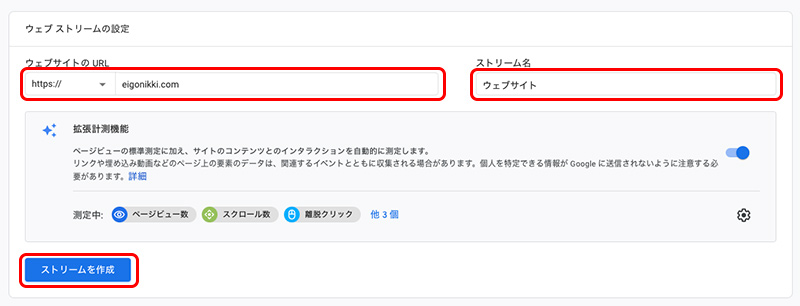
ウェブサイトのURLとストリーム名を入力します。
ウェブサイトのURLでは「https://」を選んでそれ以降のURLを入力。
(もしSSL化してない場合は「http://」を選びます。)
ストリーム名はなんでもいいです。
自分がわかる名前でOK。
「ストリームを作成」をクリック。
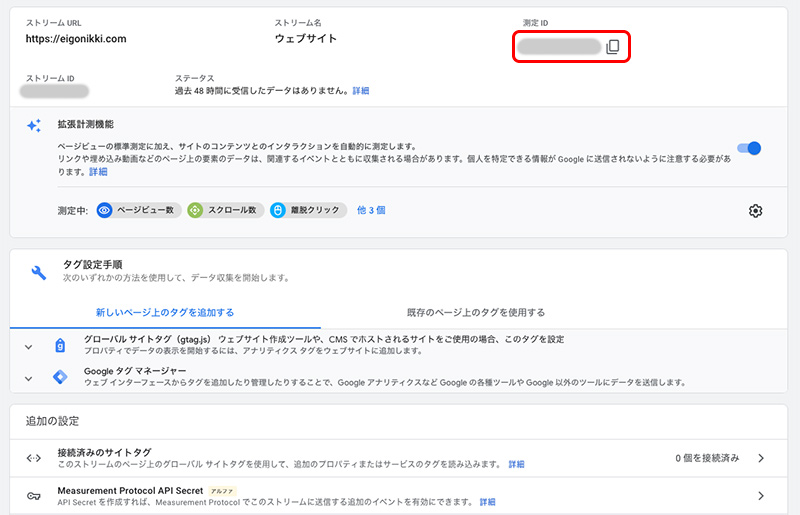
ストリームの測定値が設定されました!
トラッキングコードの設定でここの測定値を使いますよ。
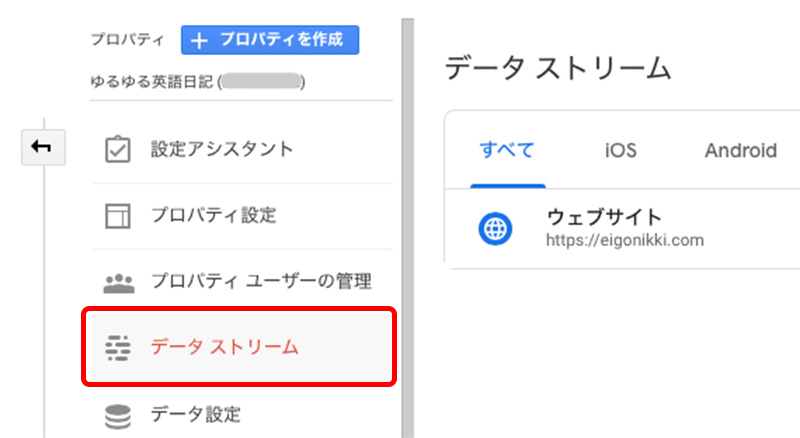
この測定値の場所は、「プロパティ」の「データストリーム」で確認できます。
あとは作成したGoogleアナリティクスのトラッキングコードをブログやサイトに設置します。
「ユニバーサルアナリティクスプロパティ」と「GA4プロパティ」の両方のデータ計測をするなら、両方のトラッキングコードを設置しますよ。
別に「GA4」だけでもいいかなという場合は「GA4」だけでもいいと思います。
トラッキングコードの設置方法は、
- HTMLのヘッダー部分(なるべく先頭)にトラッキングコードを記述
WordPressサイトなら
- プラグイン
を使うという手もあります。プラグインならコードを触らなくていいので簡単です。
ちなみに最近ではWordPressのテーマ内で設定できるようなテーマも結構出てきているので、お使いのテーマを確認してみるといいと思います。
ヘッダー部分に追加
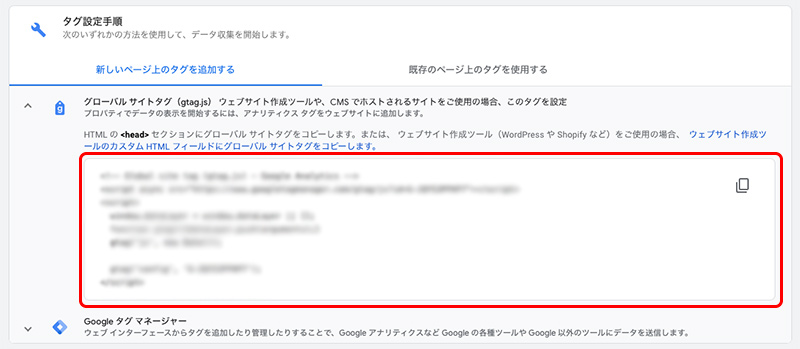
ブログやサイトのヘッダー部分にトラッキングコードを追加するときは、
GA4は、設定画面→プロパティ設定→データストリーム→対象のウェブサイトを選択で先ほど作成した画面が表示されます。
タグ設定手順の欄の「グローバル サイトタグ(gtag.js)」をクリックすると<head>内に追加するコードが表示されるので、これを全てヘッド内に追加します。
プラグインを使う(WordPressの場合)
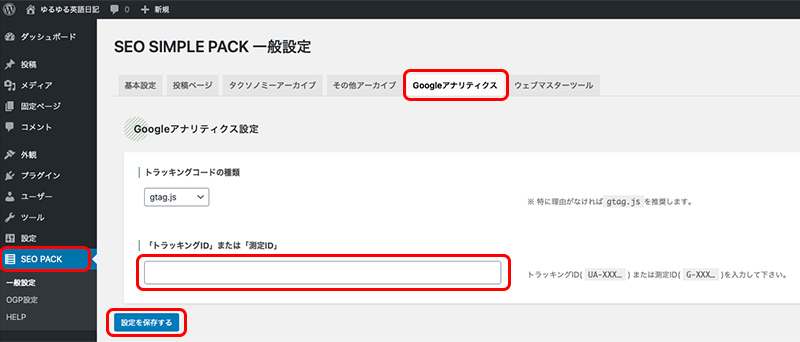
WordPressの場合はプラグインを使ってトラッキングIDを設定するだけでOKです。
自分は「SEO SIMPLE PACK」というプラグインを使っています。
プラグインを追加したら、WordPressの管理画面から「SEO PACK」→「一般設定」→「Googleアナリティクス」へ。
トラッキングIDまたは測定IDの入力欄があるので、こちらに先ほど作成したIDを入力します。
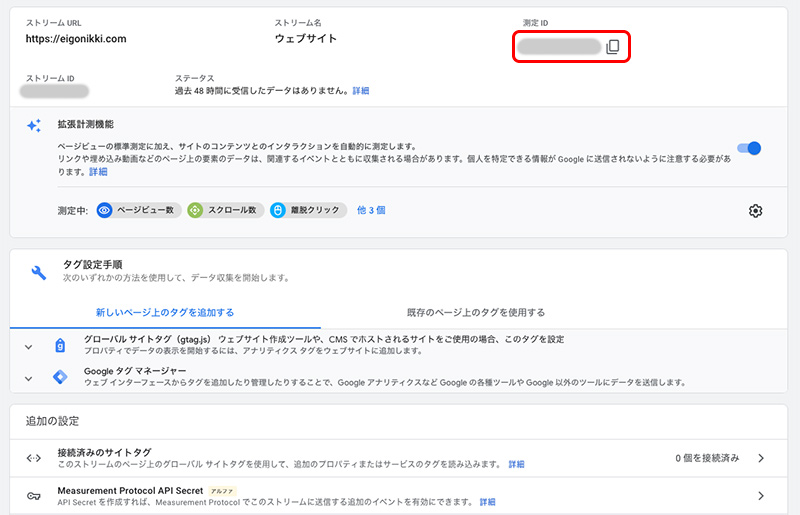
測定IDは右上の「G- 」もしくは「UA- 」から始まる数字のことです。
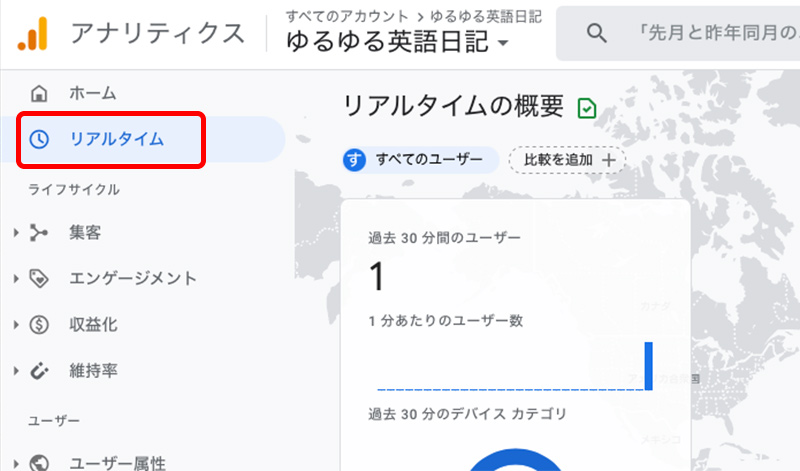
トラッキングコードを設置したら、ちゃんと計測できているか確認してみよう。
Googleアナリティクスにログインし、左メニューの「リアルタイム」をクリック。
とりあえず自分が見ている場合はユーザー数がカウントされるはずです!
きちんとカウントされていればGoogleアナリティクスの設定は完了です!
お疲れ様です!



