スポンサーリンク

『ゆるゆる英語日記』ブログを作成するにあたりまして、せっかくなのでWordpress(ワードプレス)で立ち上げることにしました。
そこで以前から気になっていた ConoHa WINGさんで「WordPressかんたんセットアップ」を使ったらあっという間にできました。
今現在「はてなブログ」を使ってるわけですから、『ゆるゆる英語日記』もはてなで新しく解説してもよかったのですが、どうせならWordpress(ワードプレス)でのブログがあってもいいかなと、ちょっと色気を出してみました。
まずWordpress(ワードプレス)でサイトなりブログを開設する場合は最低限、
- レンタルサーバー契約
- ドメイン設定
- WordPressの設置
- WordPressの設定
- ブログ開設
という流れを超えていかねばなりません。
慣れてないと、めんどくさ、ってなるしどこ選べばいんだよ、最初からお金かかるんだなってなってしまいますよね。
とはいえ最近のレンタルサーバーは、WordPressの簡単インストールというサービスがあるとこも多いので、思った以上に簡単に開設できました。
レンタルサーバーというのはまぁ、自分のブログやサイトのデータを置いてもらう場所をお借りすることです。
人気のレンタルサーバーといえば、
レンタルサーバー
などですね。
他にもたくさんあるのですが、だいたい検索するとこのあたりが出てくるかな〜と思います。
この3つはいわゆる老舗という感じで、ちょっとつまづいたり調べたい時もググるといっぱい記事が出てくるので安心感はあります。
こちらはわりと最近出てきた感じですが、ものすごい勢いでユーザーが増えてるイメージです。
超有名ブロガーさんも使ってたり、なかなか使いやすそうで評判もいい。
どうせなら使ったことのないのを使ってみようかと。
若干ConoHa WINGの方が安かったのと、とにかくめっちゃ早い!というところにひかれてConoHa WING
にしました。
あと独自ドメイン永久無料につられました。
ドメイン
ドメインは、インターネット上の住所のようなものですね。
この「てふてふさんぽ」だと
の「tefutefusanpo.net」の部分です。
これは独自ドメインといって、自分で好きな名前を選んで決めてるやつなので別途ドメイン料金がかかります。
レンタルサーバーとかブログ作成サービスを使うと、無料で使えるドメインもありますが、それはサブドメインと呼ばれるもので、利用しているサービスのドメインがついてきます。
はてなブログだと「○○○.hatenablog.com」みたいな感じですね。
別に気にしないよという人はそのままでも。
ただ最近はレンタルサーバー契約と同時に無料で使える独自ドメインがついてくるというキャンペーンも結構あるのでうまく利用するといいと思います。
独自ドメインを取得するなら
がオススメです。
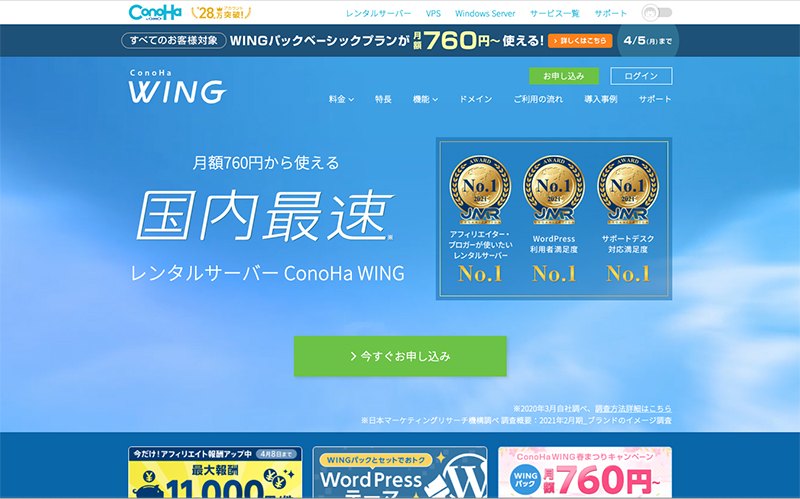
ではさっそくConoHa WINGに申し込み、WordPress(ワードプレス)ブログを作っていきます。上記のリンクからConoHa WING
へいき、「今すぐお申し込み」をクリック。
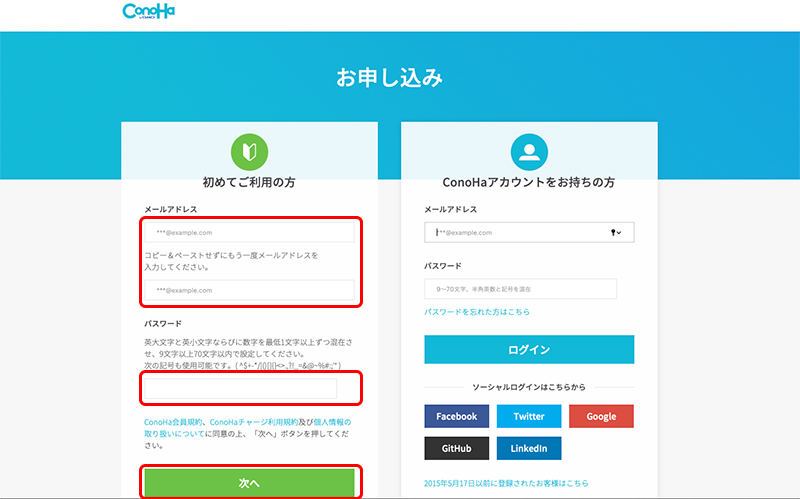
ConoHa WING のアカウント作成画面になりますので、
「初めてご利用の方」の入力画面で、
- メールアドレス(2回)
- パスワード
を入力して「次へ」。
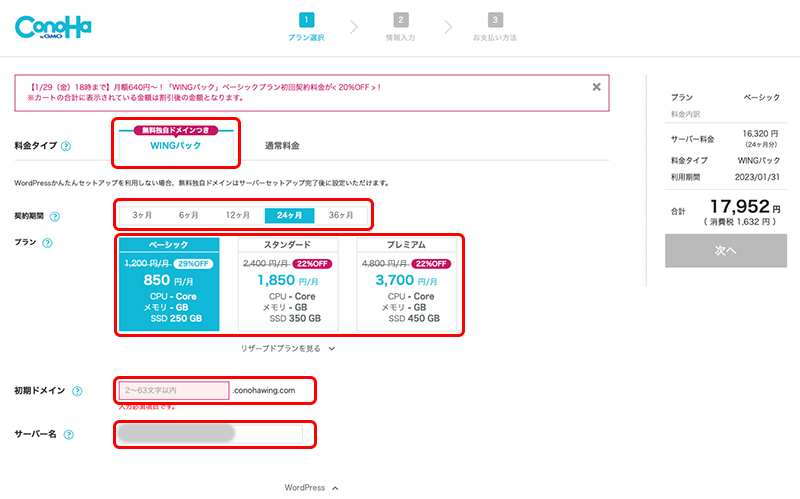
続いてConoHa WING の契約プランを選びます。
独自ドメインが無料で使える「WINGパック」がオススメです。
WINGパックを契約中はずーっと独自ドメインが無料で使えます。
独自ドメイン自体料金がかかるものですし、特にサーバーを変える予定もないなら独自ドメインセットのWINGパック一択かと。
続いて「契約期間」を選びます。
長ければ長いほど単価が安くなります。
続けられるかどうか不安……って方は、とりあえず3ヶ月から、
いやもうガッツリやるねん!って方は長期プランでいいと思います。
次に「プラン」を選びます。
これはベーシックで充分でしょう。
次に「初期ドメイン」を設定。
これは正直なんでもいいです。これから作るブログには特に関係ないので。
ただ他の人が既に使っているのは使えません。
最後に「サーバー名」を設定。
これもまぁなんでもいいです。
特にこだわりがなければ初期入力されてるののままでOK。
プランを選択すると右側に合計料金が表示されます。
選択した内容と料金を確認し「次へ」。
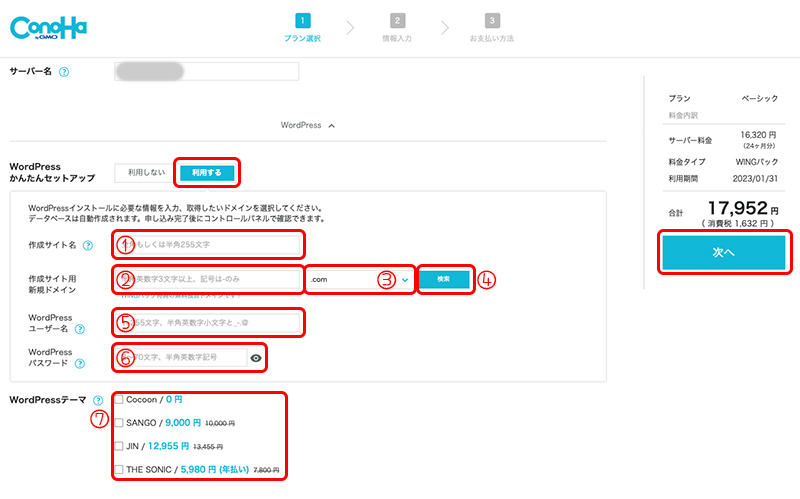
続いてWordPressかんたんセットアップを行います。
WordPressでブログ始めると決めてるなら、利用しちゃいましょう。
WordPressかんたんセットアップを利用すると、これまでは自分でやらなければいけなかった
- ドメイン取得
- ドメインとサーバーの紐付け
- WordPressのインストール
を全部やってくれます。
ありがたいですね。
ではさっそく進めましょう。
- 作成サイト名
- 作成サイト用新規ドメイン
- WordPressユーザー名
- WordPressパスワード
を決めればそれでOKという簡単さです。
もう少し丁寧に説明しますと、
①作品サイト名
これはこれから作るブログのタイトルですね。
ここは後からでも変更出来るので、もしまだ決まってないなら仮のサイト名でもOK。
②作成サイト用ドメイン
ここで作成するブログのドメインを決めます。
の○○○にあたる部分です。
ここは一度決めたら変更できません!
特に決まりがあるわけでないですが、わかりやすくて覚えやすいのにしておきましょう。
そしてこれまたドメインも早い者勝ちなので、自分が使いたいドメインをすでに他の人が使用してる場合は使えません。
③ .com などのトップレベルドメイン
トップレベルドメインと呼ばれる、ドメインの最後の部分、
- .com
- .net
- .jp
などを決めます。
一応それぞれに違いはあるのですが、どれを選んでも特に大差ないです。
迷ったら「.com」でいいと思います。
あとそれぞれどのトップレベルドメインを選ぶかで実は値段が違うのですが、今回はドメイン使用料がかからないので特に気にしなくていいでしょう。
④検索
使いたいドメインが決まったら、他の人がすでに使用していないか「検索」で調べます。
もしすでに誰か使っていて使用できない場合は別のものを入力、
大丈夫これ使えるよってなったら先へ進めます。
⑤WordPressユーザー名
WordPressにログインするときの名前です。
⑥WordPressパスワード
WordPressにログインするときのパスワード。
⑤と⑥はWordPressにログインする時に毎回必要になるものなので忘れないようにメモしておこう。
あとパスワードは類推されにくいよう8文字以上で、英数字とか記号を組み合わせないといけないよ。
⑦WordPressテーマ
なんとConoHa WINGさん、WordPressのテーマまで入れてくれるそうです。
今のとこ選べるのは、
- Cocoon;0円
- SANGO;10,000→9,000円
- JIN;13,455→12,955円
- THE SONIC;7,800→5,980円(年払い)
でした。
もちろん後から自分で好きなテーマをインストールすることもできます。
使いたいテーマがあればそれを選択、
なければとりあえずCocoonで。
全ての入力を終えたら「次へ」。
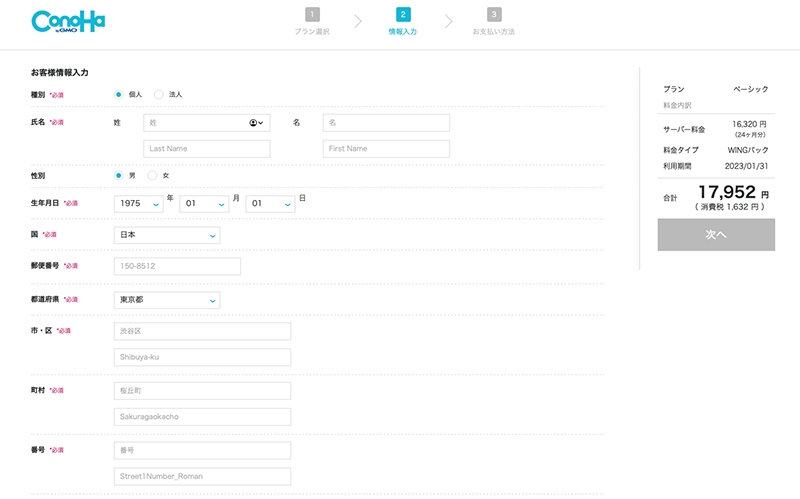
続いて契約者情報を入力する画面になるので、漏れなく間違いが内容全て入力していきます。
全て入力したら「次へ」
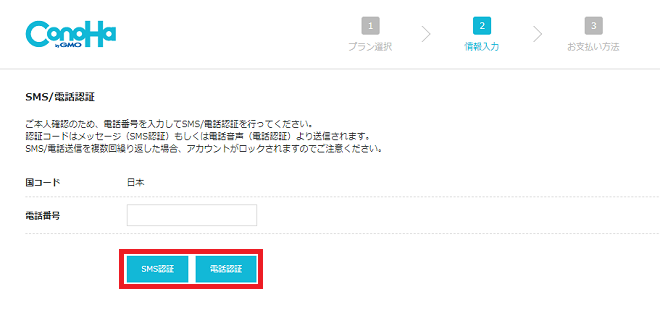
すると今度は「電話/SMS認証」の画面になります。
これは電話番号を使った本人確認の作業ですね。
電話番号には先ほど入力した電話番号が入ってると思います。
- SMS認証
- 電話認証
のどちらかを選びます。
SMS認証だと、電話番号宛に認証コードの書かれたショートメッセージが届きます。
それを認証コード入力画面に入力すればOK。
電話認証にすると、電話がかかってくるので指示通りに作業します。
認証が終わるとお支払いの画面になります。
あともうちょっと。
支払い方法は
- クレジットカード
- ConoHaチャージ
のどちらかが選べます。
個人的にはチャージし忘れのないクレジットカードがいいかなと思います。
ConoHaチャージにすると、コンビニ支払いやAmazon Pay が使えるみたいです。
お支払いまで完了したらWordPressのインストールが始まります。
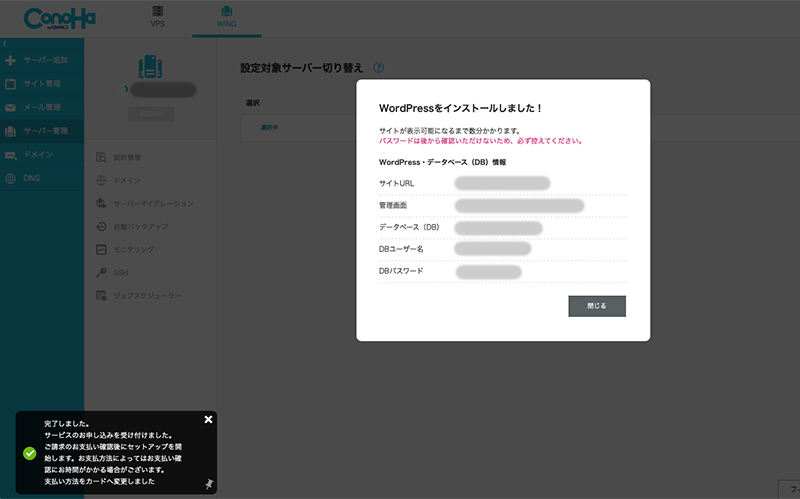
しばらくしたら、こんな画面に切り替わります。
なんと、WordPressのインストール、もう終わりました!
早っ!
そして簡単。
あっという間だった……
今までの苦労って……
ちなみにここで表示されている、ユーザー名、パスワードは、先ほど設定したWordPressのユーザー名、パスワードとはまた別ものです。
- データベース
- DBユーザ名
- DBパスワード
はほぼほぼ使うことはありませんが一応メモしておきましょう。
数分すると、左下に「完了しました」って表示がでます。
これで終了です。
もうブログが見れるようになってます。
しかもなんと!
独自SSLも自動で設定してくれる!
もう神!
30分くらい放置してから、「https〜」からはじめて先ほど作成したドメインにアクセスしてみよう。
ちゃんと表示されればOK。
あとは最低限必要なWordPressの設定をすればもうブログできちゃいます。
あとは記事を書いていくだけ。
あっという間だった。
作成したWordPressブログの管理画面へは、
- 管理画面
に表示されているリンクから、
- WordPressユーザー名
- WordPressパスワード
を入力してログインします。



