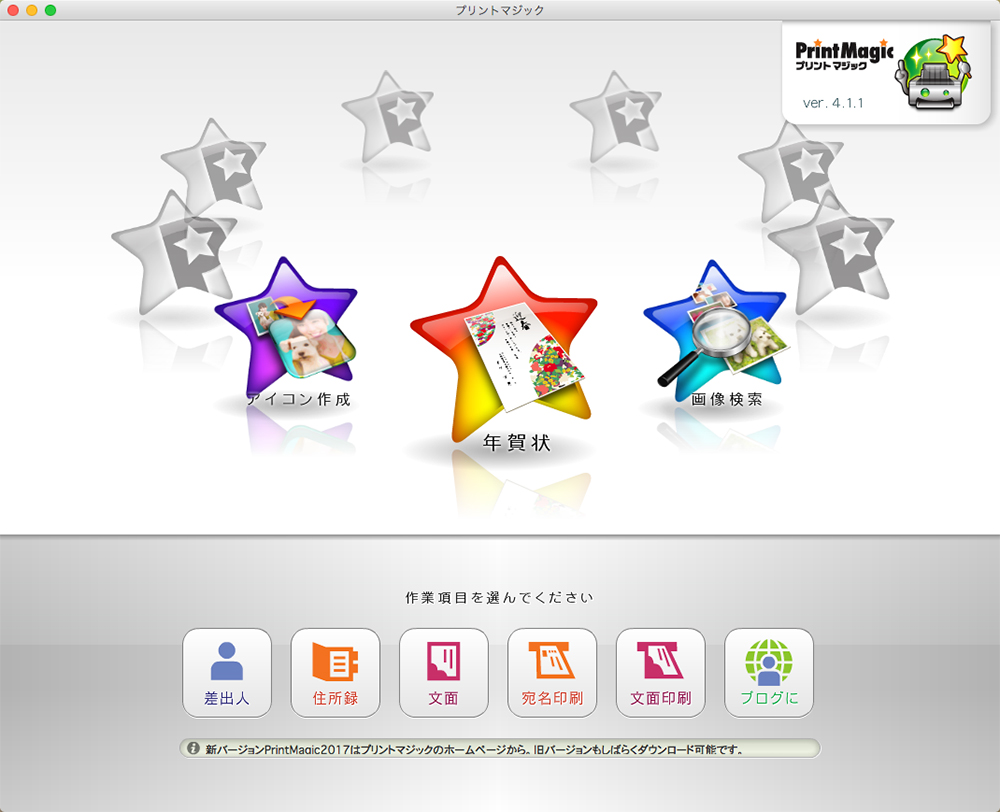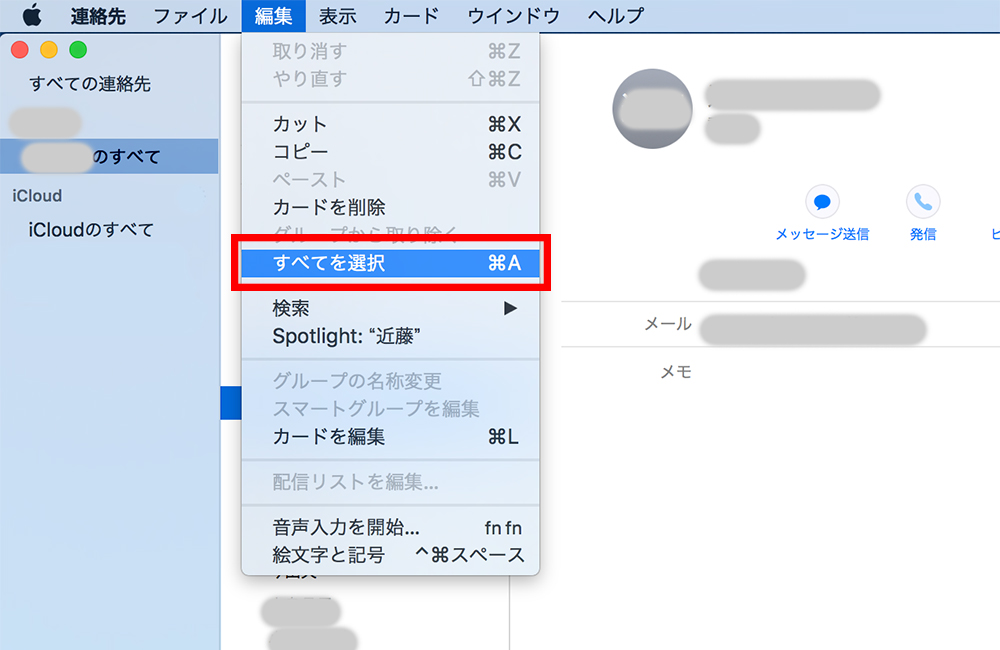スポンサーリンク

残念ながら「はがきデザインキット」のインストール版は提供が終了してしまいました。
ウェブ版を使っての宛名印刷は可能です。
前回、「Macではがきの宛名印刷するなら無料で高機能の「はがきデザインキット」がおすすめ」 を書きました。
まぁ年賀状で利用することが多いと思うけど、年賀状以外でもはがきを出すことってあるよね。
ちょっとしたお知らせとか、お世話になった人にお礼状送るとか。
「はがきデザインキット」は会社宛てにも送れるし、連名もできるから、年末以外にも結構重宝します。
何と言っても無料だし。
住所録取り込めばいつでも使えるしね。
まぁ数枚程度なら手書きでいいだろとも思うけど、字が綺麗じゃないから印刷に頼りたいのですよ…(´・ω・`)しょぼ…
というわけで「はがきデザインキット」に住所録を取り込む方法を忘れないうちにまとめときます。
といっても無料のくせに直感的に操作できて使いやすいから忘れても問題なさそうだけどね。
- まずは「はがきデザインキット」をインストール
- 「はがきデザインキット」を起動する
- あて名面の作成
- 住所録を取り込もう
- 「項目」を割り当てる
- 個別に登録することもできるよ
- 「はがきデザインキット」の住所録はCSV書き出しもできるよ
- 差出人を登録する
- あて名面のレイアウトを調整する
- いよいよ印刷です
まずは「はがきデザインキット」をインストール
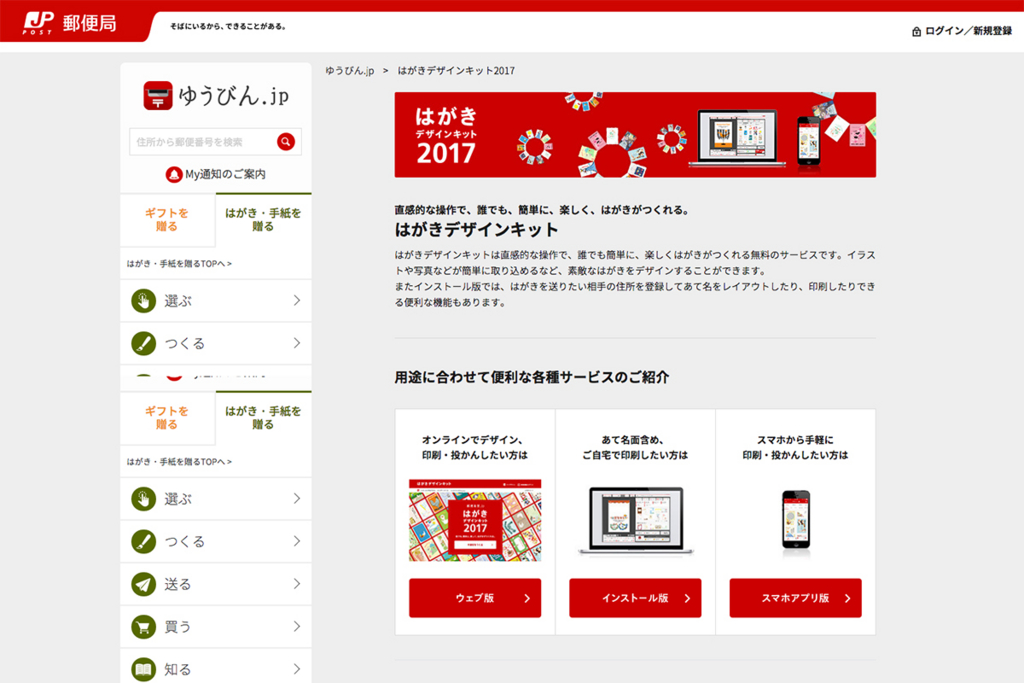
郵便局のサイトへ行き、「はがきデザインキット」のインストール版をクリック。
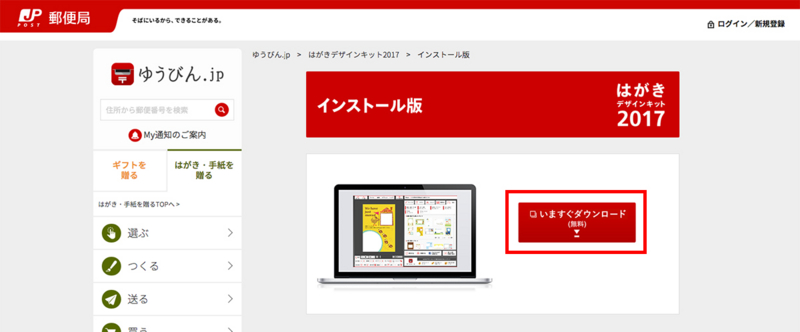
今すぐダウンロードをクリックして、Macへインストールします。
※最新のAdobe Flash Player が必要。
※はがきデザインキットはAdobe® AIR®を使うので、インストールしてない人は一緒にダウンロードします。
「はがきデザインキット」を起動する
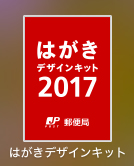
アプリケーションフォルダかLaunchpadから「はがきデザインキット」のアイコンをダブルクリックして起動する。
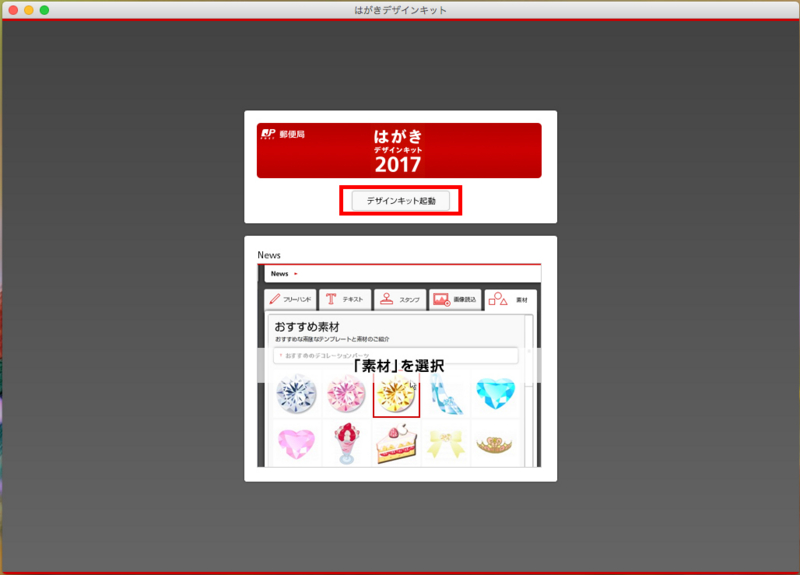
こんな感じの画面が起ち上るので「デザインキット起動」をクリック。
ハガキの向きを聞かれるけど、どちらか選んでクリックしたら「はがきデザインキット」の基本画面が表示されます。
あて名面の作成
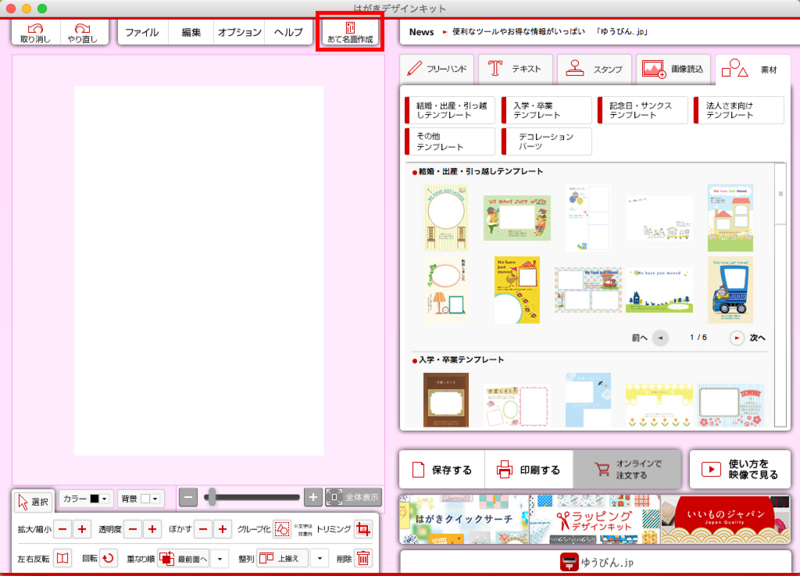
基本画面の上部メニューの真ん中くらいに「あて名面作成」ボタンがあるのでクリック。
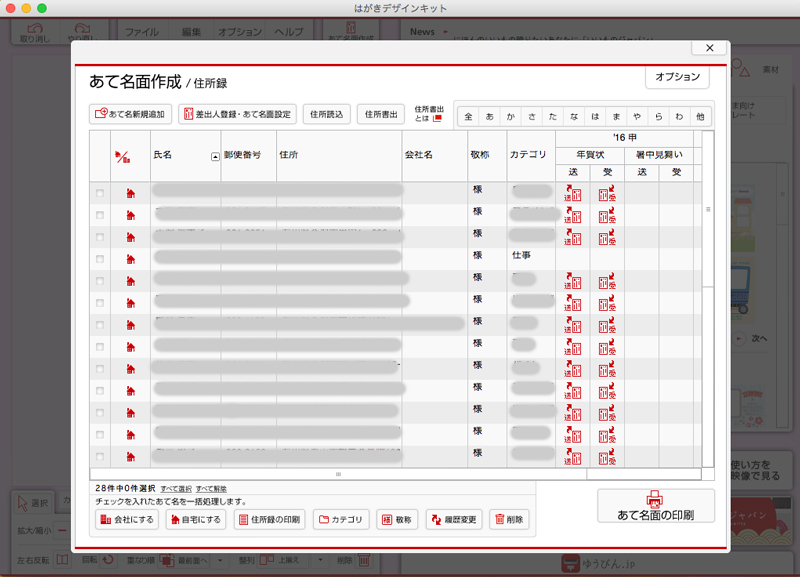
あて名面作成の基本画面が表示されます。
住所録を取り込もう
住所録は「CSVファイル」から取り込むことができます。
Macの連絡先をCSVファイルに書き出すこともできるので、iPhoneとMacを同期させておけば、取りこぼしなく住所録が作成できるよ。
「Excel」や「Numbers」で住所録を管理してるならその方がCSVファイルの書き出しも簡単だけどね。
Macの連絡先アプリを使っている場合はちょっと一手間いりますが、こちらの記事をご参考ください。

あて名面作成の上部メニューに「住所読込」ボタンがあるのでクリック。
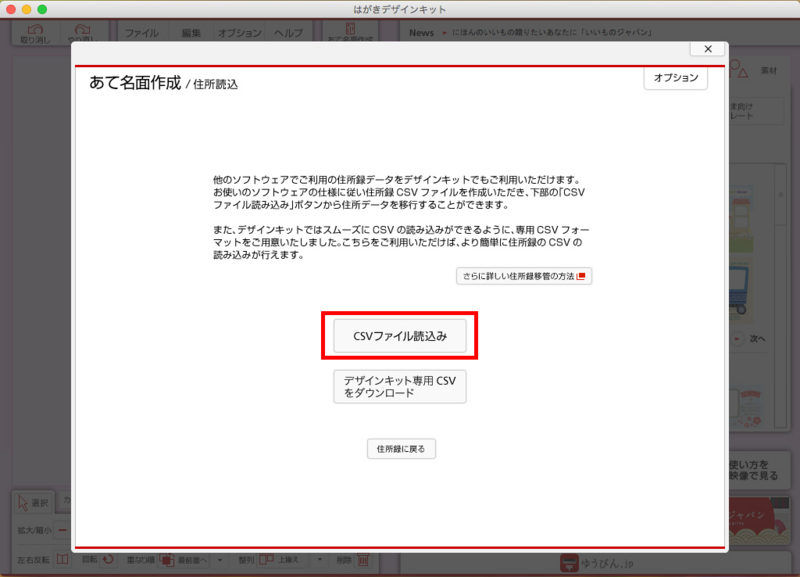
「CSVファイル読込み」をクリック。
事前に作成した住所録のCSVファイルを選択して読込みます。
「項目」を割り当てる
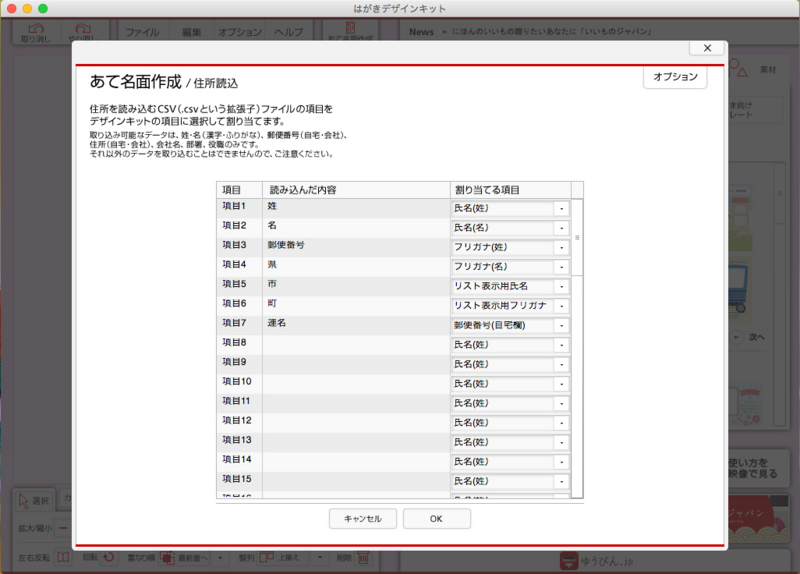
左側に読み込んだ内容が表示されるので、それぞれどの項目を割り当てるか右側の「割り当てる項目」から選択します。
ここで項目を割り当てることができるから、多少CSVファイルの項目の順番は気にしなくて大丈夫。
項目を割り当てたら「OK」をクリック。
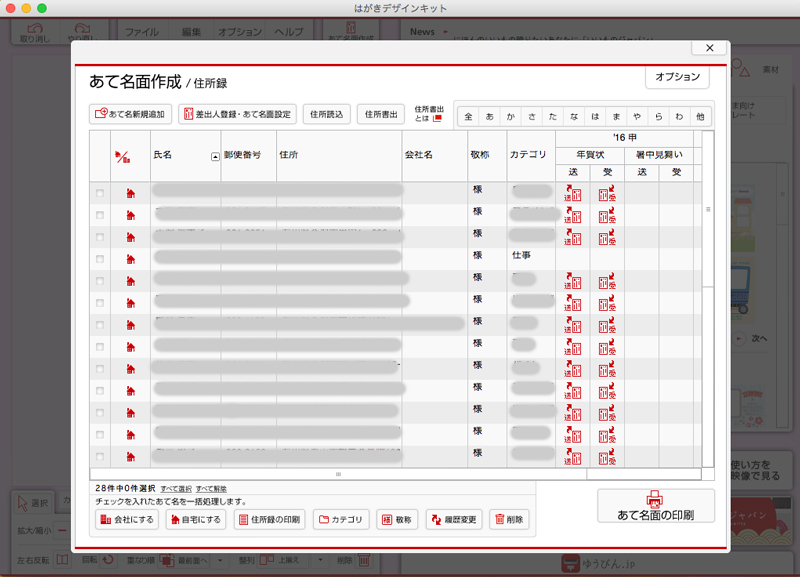
住所録が読み込まれます。
個別に登録することもできるよ
あて名面作成の基本画面から「あて名新規追加」をクリックして個別に登録することももちろんできるよ。
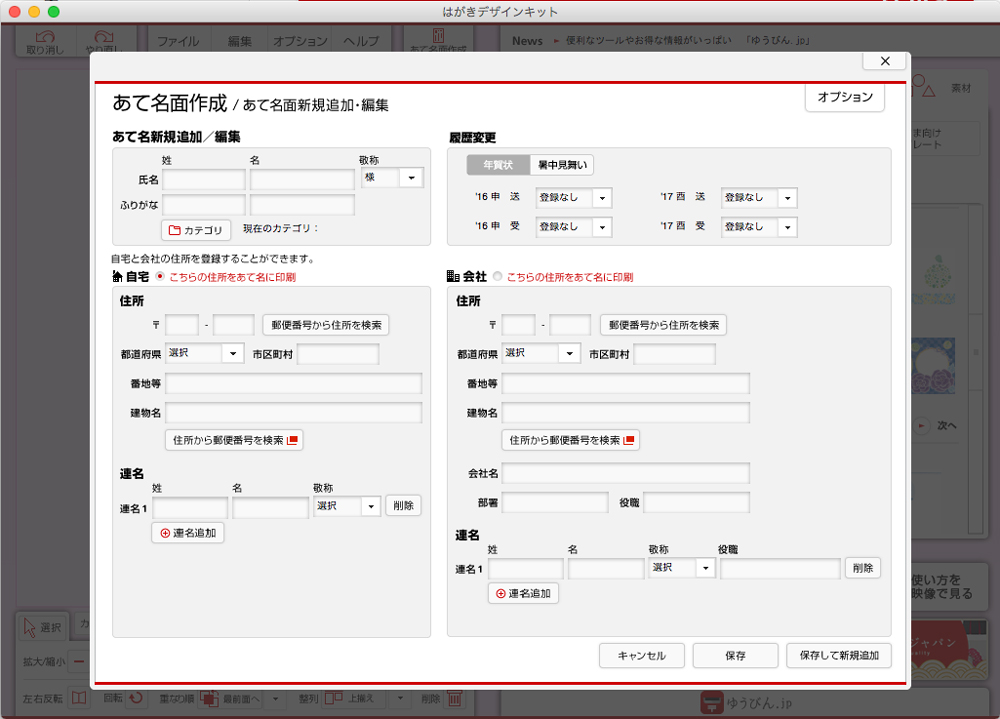
あて名面作成の住所録の画面で、名前をダブルクリックすればこの詳細設定画面に行くので、年賀状を送ったとか受け取ったとかの履歴を入力することもできるよ。
これは結構ありがたいサービスだね。
「はがきデザインキット」の住所録はCSV書き出しもできるよ
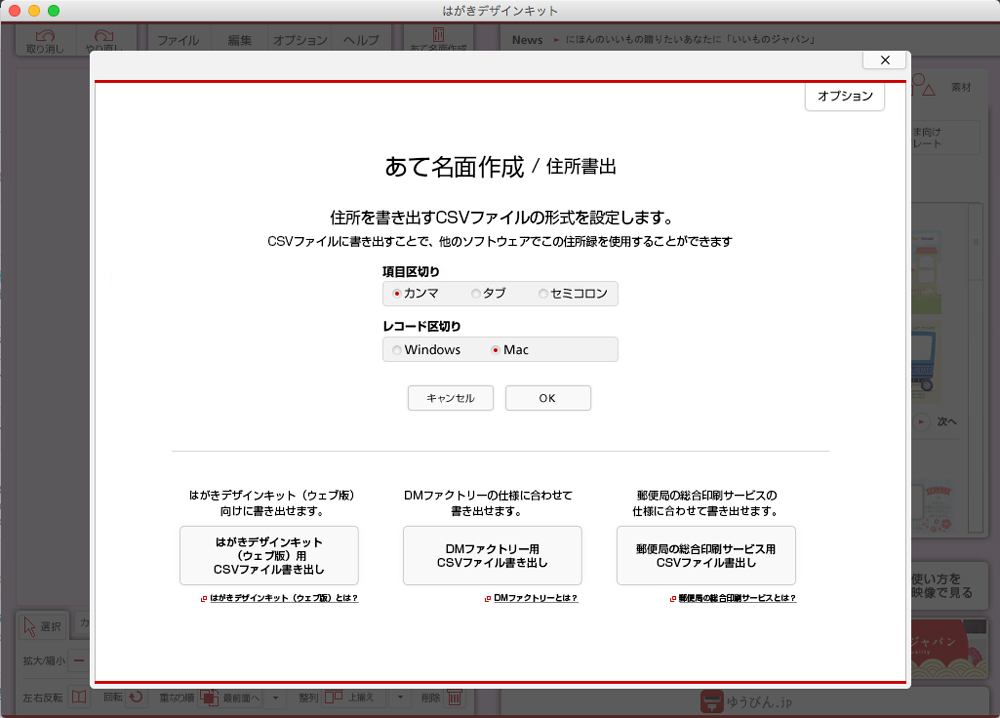
あて名面作成の基本画面から「住所書出」をクリックすると上の画面になるので、形式を選択してCSVファイルの書き出しもできます。
他のソフトでも使えるからありがたいっす。
ウェブ版の書き出しをすると「はがきデザインキット」のウェブ版に住所録を取り込むこともできます。
差出人を登録する

あて名面作成の基本画面から「差出人登録・あて名面設定」ボタンをクリック。
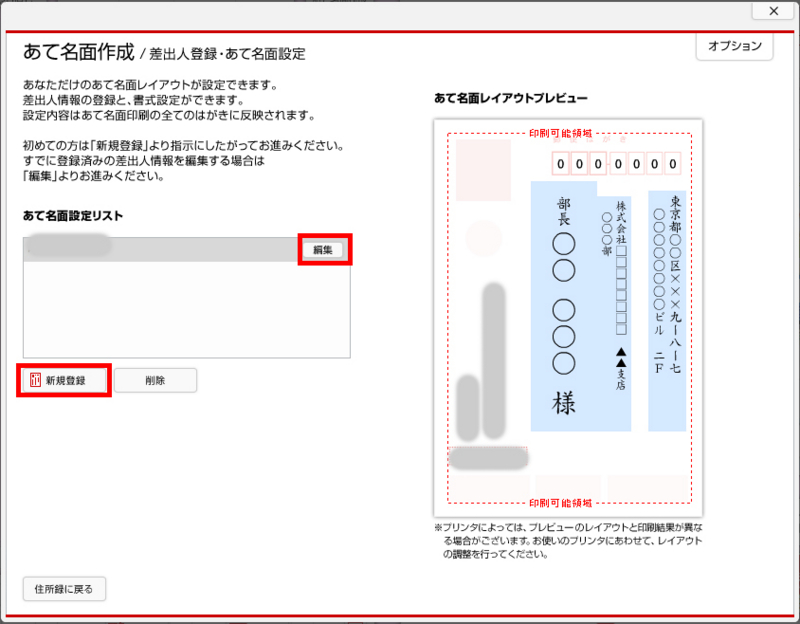
あて名設定リストの「編集」か「新規登録」をクリックして差出人情報を登録しよう。
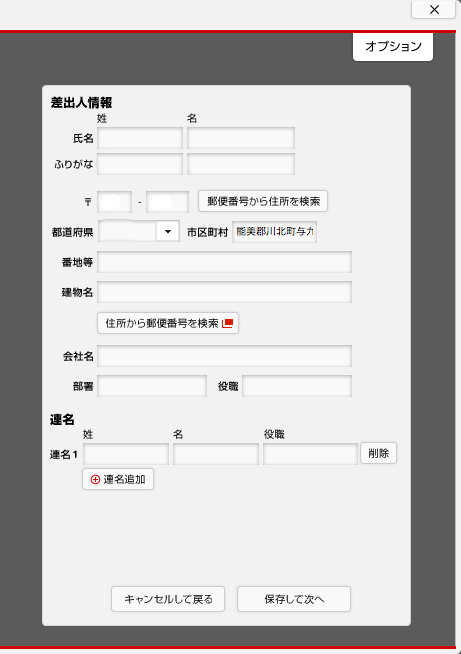
必要事項を入力したら「保存して次へ」をクリック。
あて名面のレイアウトを調整する
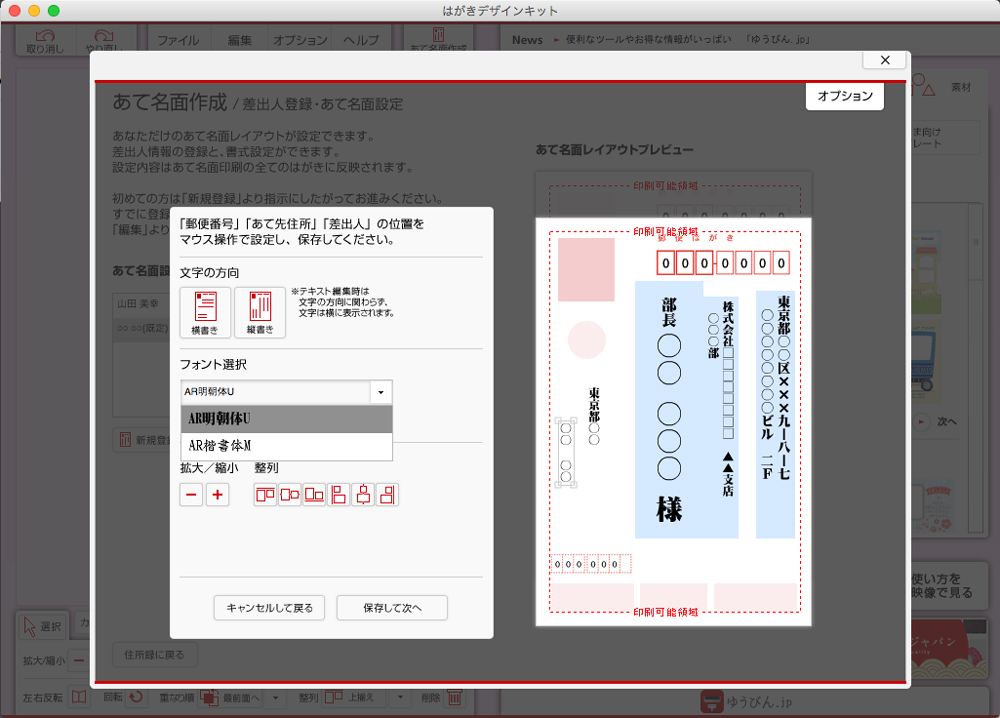
あて名面のレイアウトの調整ができるので、宛先の住所、氏名、差出人情報の印刷位置 を調整します。
ここで設定した内容は、この差出人情報を使うすべてのあて名面に反映されます。
残念ながらフォントは「AR明朝U」か「AR楷書体M」のどちらかしか選べません(・ε・`*) まぁタダだしね・・・
いよいよ印刷です

印刷したい送り先にチェックを入れて、「あて名面の印刷」をクリック。
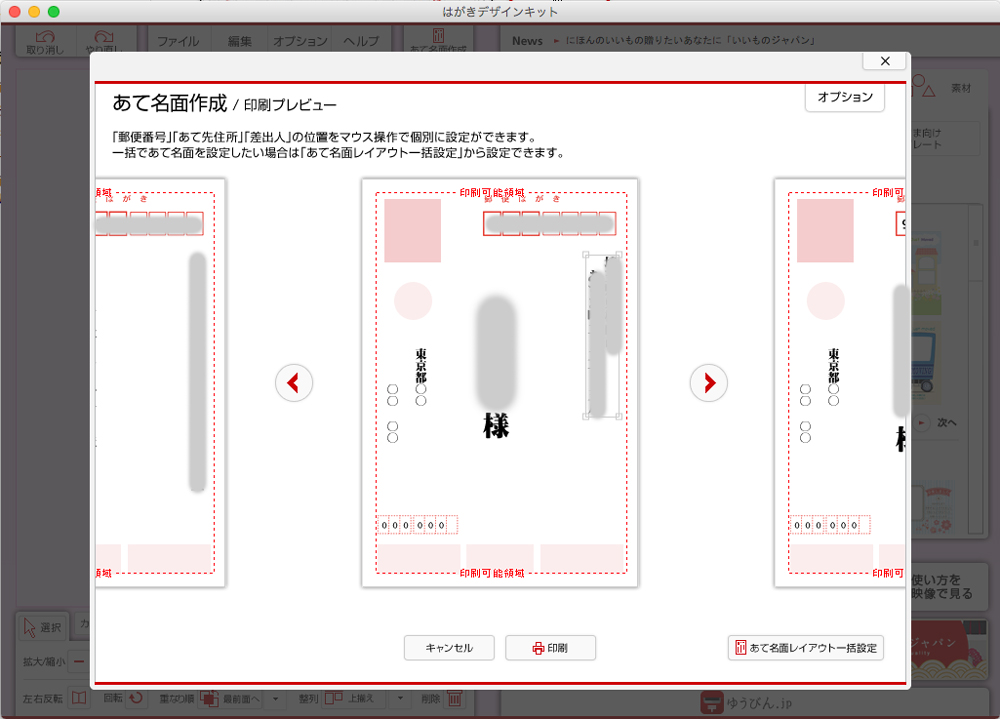
あて先ごとに印刷プレビューが表示されます。
ここでも個別にレイアウト調整ができます。
住所がめっちゃ長かったりするとこもありますからね。
一括ですべて調整する場合は、「あて名面レイアウト一括設定」で調整します。ただ、その場合は、個別に調整した位置やサイズは無効になってしまうよ。
レイアウトの調整が終わったら「印刷」をクリック!
あとはそれぞれのプリンターの設定をして印刷します。
印刷開始すると、確認ダイアログ画面が出てきて「送信履歴を更新しますか?」と聞かれるので、「更新する」にチェックを入れて「OK」にしよう。
そしたら印刷したあて名に対して送信履歴が自動で更新されるので、年賀状を送った送らないがわかります。
これであとはポストに投函するだけ、簡単ですね。
郵便局のサイトにより詳しい使い方も載ってるよ。