スポンサーリンク

ブラウザ上で動画の作成編集ができるソフト「FlexClip」。
要するにインターネットを閲覧するためのWEBブラウザ、Google ChromeやSafariなどですね。
MacのSafariでも使えたけど、推奨ブラウザはGoogle Chrome。
FirefoxやMacのsafariのブラウザでも利用できますよ。
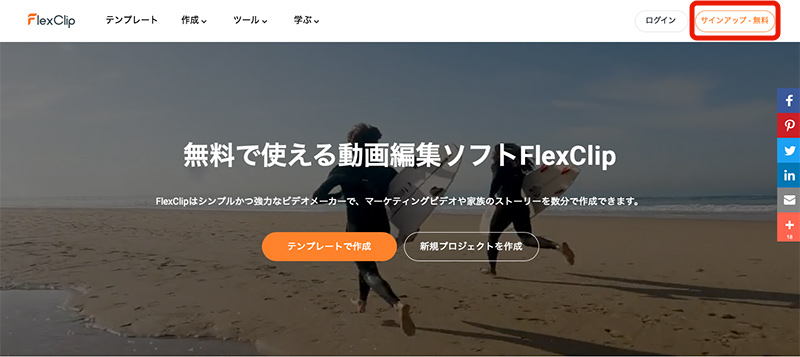
まずはブラウザ(Google Chrome)で「FlexClip」を開きログイン。

アカウントを作成していない場合は、「サインアップ・無料」をクリックしてアカウントを作成します。
無料版でも十分楽しめます。
無料版では、機能的な制限はないけれど、書き出せる画質が、480p(SD画質)のみ。
作成できる動画の長さが最大1分までという制限があります。
有料版だと、HD画質やフルHD画質が選べたり、動画の長さも最大30分(ビジネスプラン)まで作れます。
アカウントの作成方法はこちらの記事をご参考ください。
 「FlexClip」はオンライン上で無料で使えて手軽に動画編集ができるソフト[PR]
「FlexClip」はオンライン上で無料で使えて手軽に動画編集ができるソフト[PR]
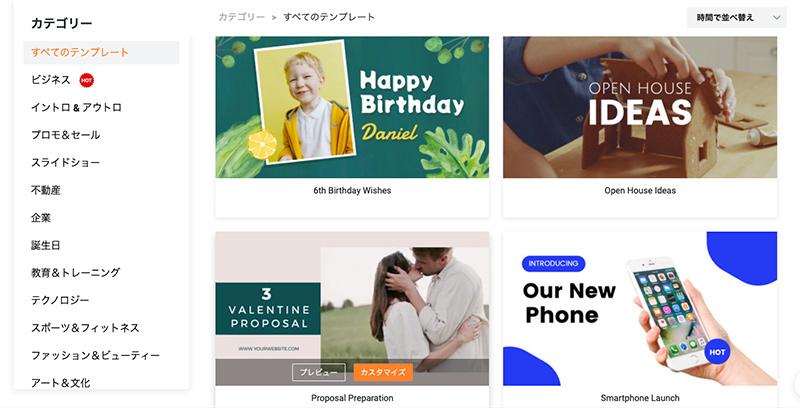
「FlexClip」のすごいところは、無料で使える画像や音楽といった素材がもんのすごく大量にある!
しかもテンプレートも豊富に用意されてるので、とりあえずなんとなく作ってみようかな、くらいの軽い気持ちで動画が作れる。
動画作成へのハードルが低い。
いろんなカテゴリーごとにテンプレートが用意されてるのだけど、例えば、
- ビジネス
- プロも&セール
- スライドショー
- 誕生日
- スポーツ&フィットネス
- 旅行
- YouTube
- TikTok
- ライフスタイル
- 母の日
……
などめちゃんこあります。
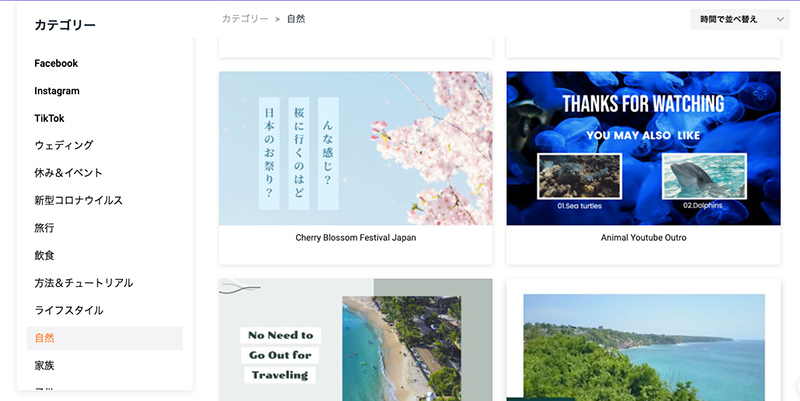
気になったテンプレートを「プレビュー」で見てみて、ちょっとこれ使って作ってみたいってなったら「カスタマイズ」をクリックすれば、もう動画編集ができちゃうのです。
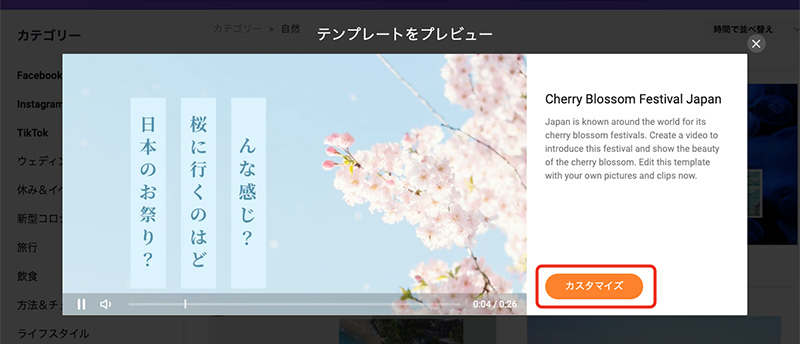
自然のカテゴリーの中にあった、桜がテーマの動画。
ちょっと良さげだったので、これをカスタマイズして動画を作ってみます。
「カスタマイズ」ボタンをクリック。
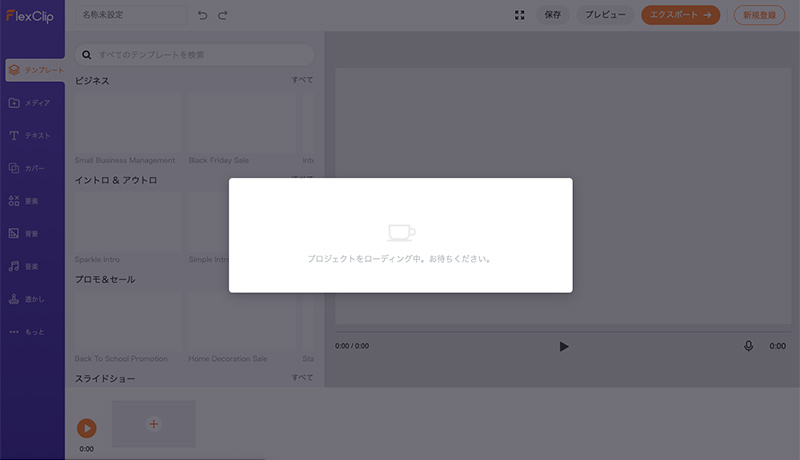
するとプロジェクトデータのローディング画面になります。
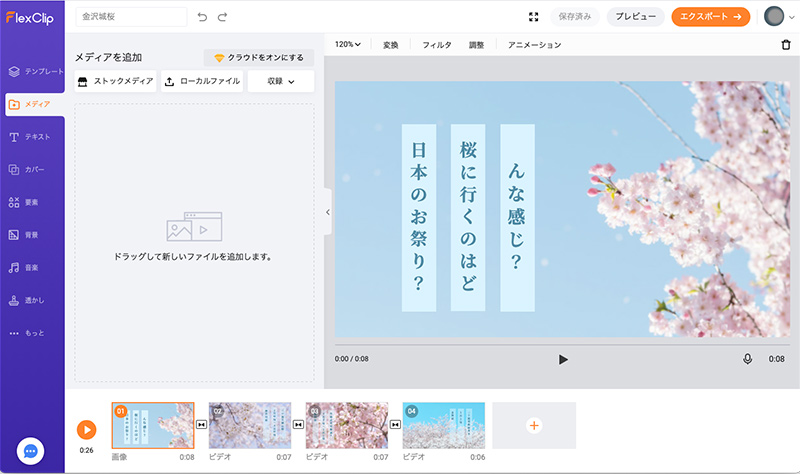
少し待つと、動画の編集画面に切り替わります。
では動画を作っていってみましょう。
画像を追加
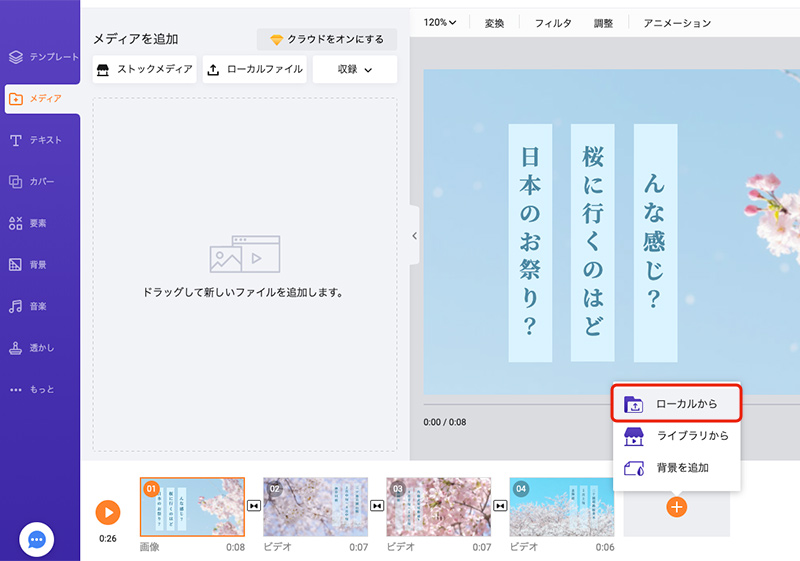
画像を追加する場合は、下に並んでいる絵コンテの右端の「+」ボタンを押すか、左メニューから「メディア」を選び、画像を追加します。
パソコン上にある素材は「ローカルから」をクリック。
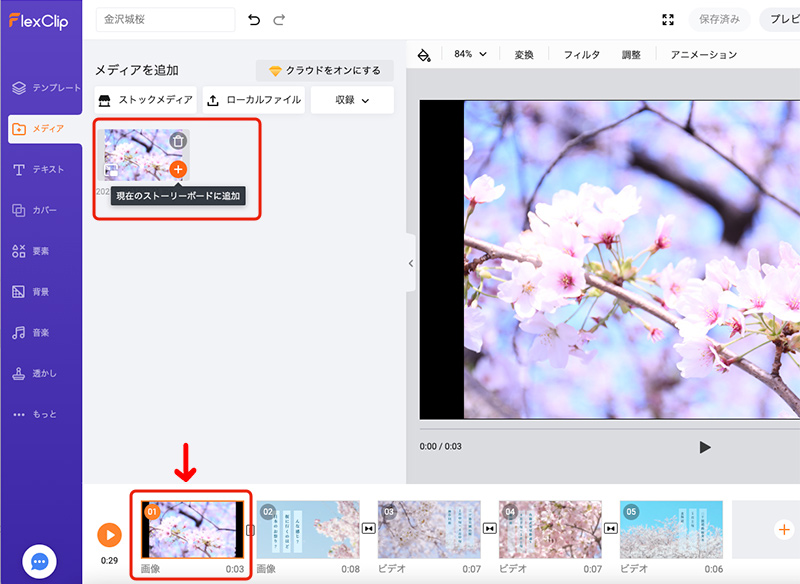
メディアファイルに新たに画像が追加されました。
「+」ボタンを押すと、ストーリーボードに追加されます。
絵コンテの位置はドラッグ&ドロップで自由に入れ替え出来ます。
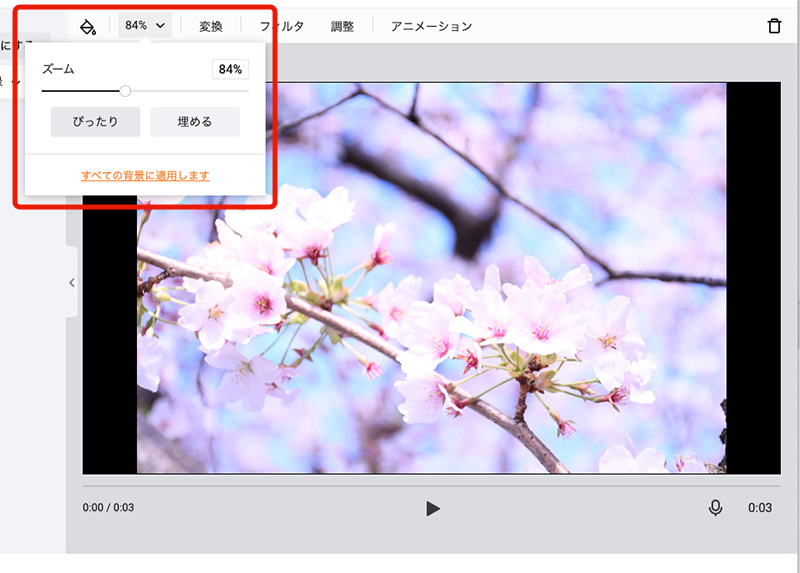
画像の大きやなどは右側に大きく表示されるエリアの上にある、ズームボタンで大きさの変更ができます。
フィルタや調整で写真の加工もできますよ。
アニメーションを追加
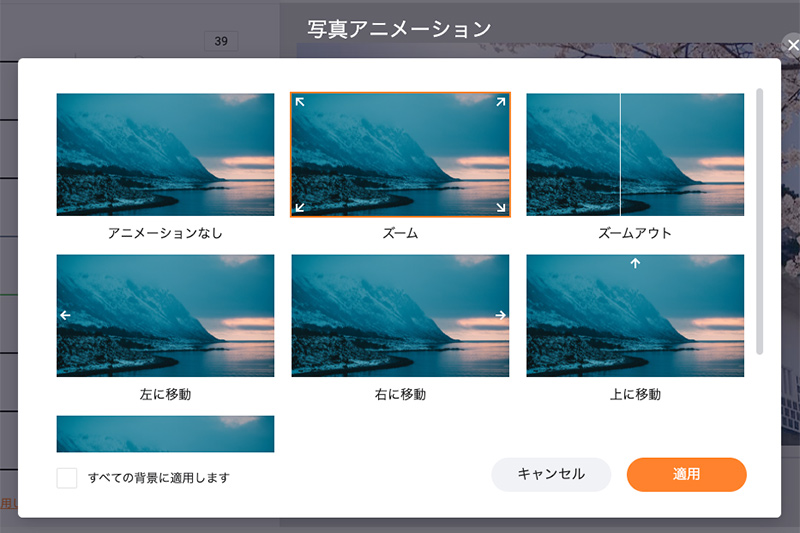
「アニメーション」ボタンを押すと、画像にアニメーションを追加できます。
追加したいアニメーションを選んで「適用」をクリック。
テキストを入力
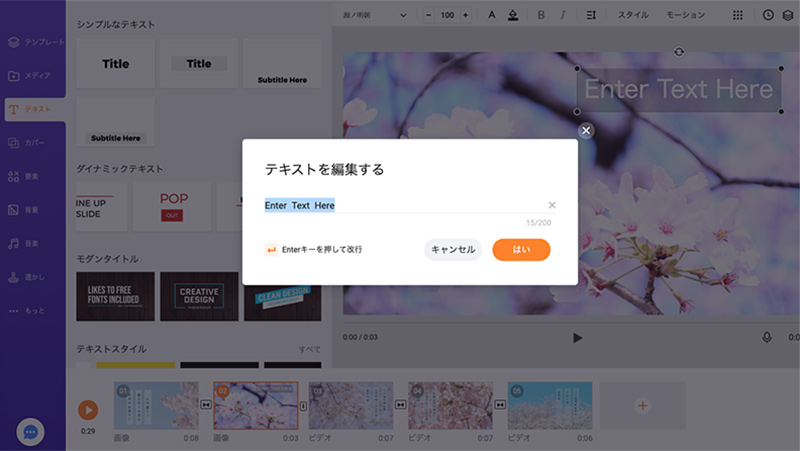
画像にテキストを追加する場合は、左メニューで「テキスト」を選択。
いろんなタイプのテキストスタイルが表示されるので、使いたいテキストスタイルを選択。
画像上にテキストボックスが追加されます。
ダブルクリックでテキストの編集ができます。
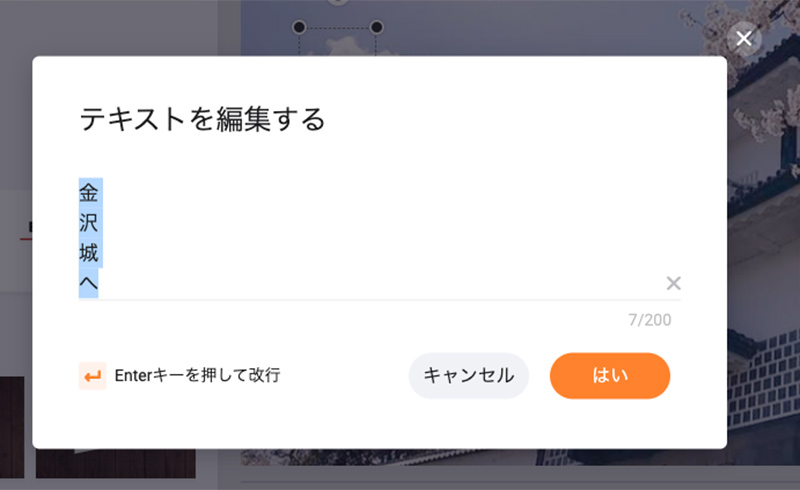
縦書きには対応してないので、もし縦書きにしたかったら、1文字ずつ改行して縦書きっぽくする感じですね。
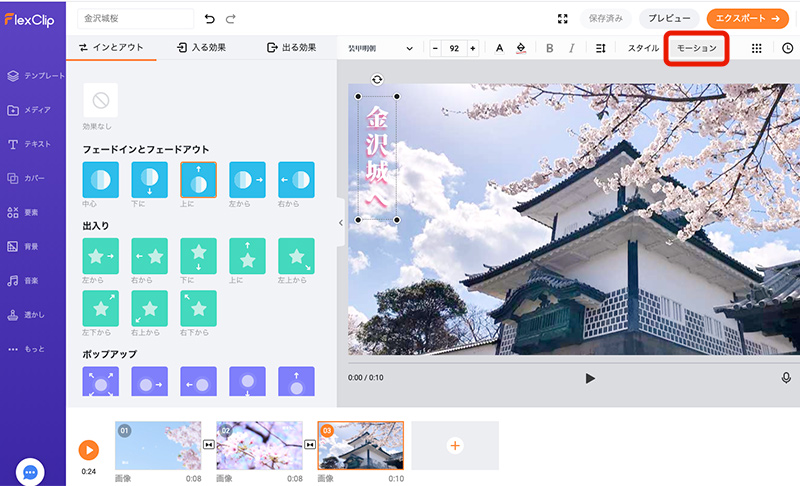
テキストにも、PowerPointみたいなモーション機能をつけることができます。
テキストボックスを選択して、右上の「モーション」をクリックすると、左にモーション機能が表示されます。
入りと出で違うモーションをつけることもできます。
追加したいのを選択すればOK。
画像と画像の切り替え
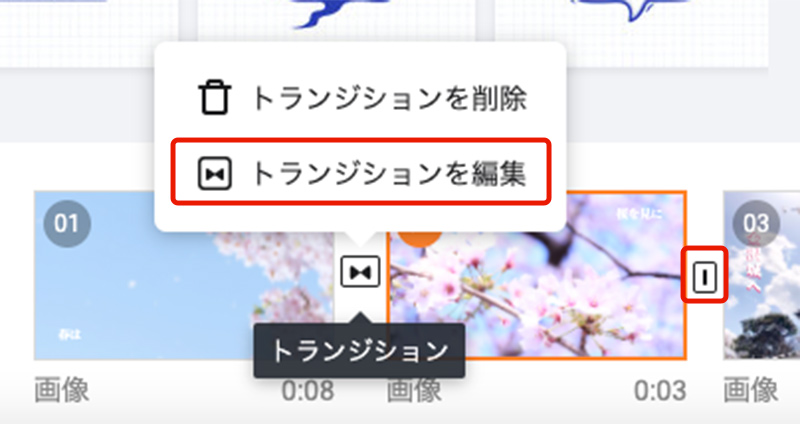
次の画像へ切り替わるときに、プツって変わるのはあまり美しくないな。
という時は「トランジション」を追加します。
画像と画像の間に「|」なマークがあるのでそれをクリックすると、トランジションが追加できます。
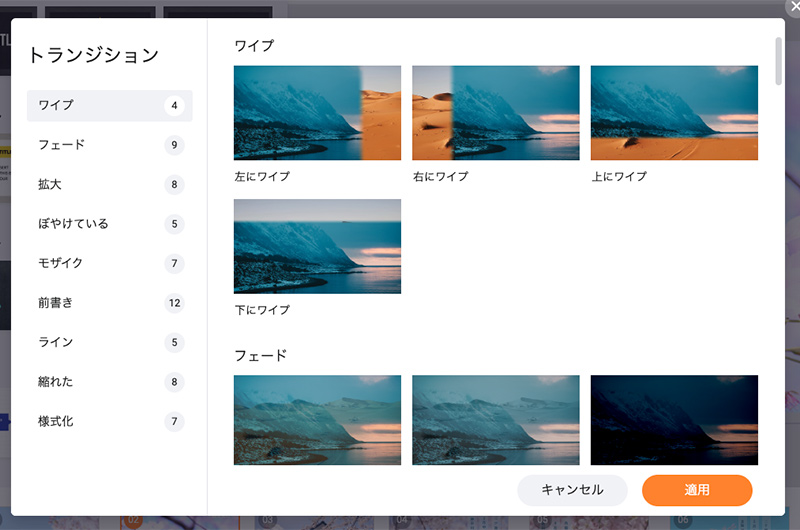
トランジションは、シーンとシーンをつなぐ演出みたいなものですかね。
フェードアウトしたりぼやけていったりといった効果を追加できます。
「トランジション」が追加されると「▶︎◀︎」みたいなマークに変わります。
違う効果にしたかったり、削除する場合は、このマークをクリックします。
画像を表示する長さ
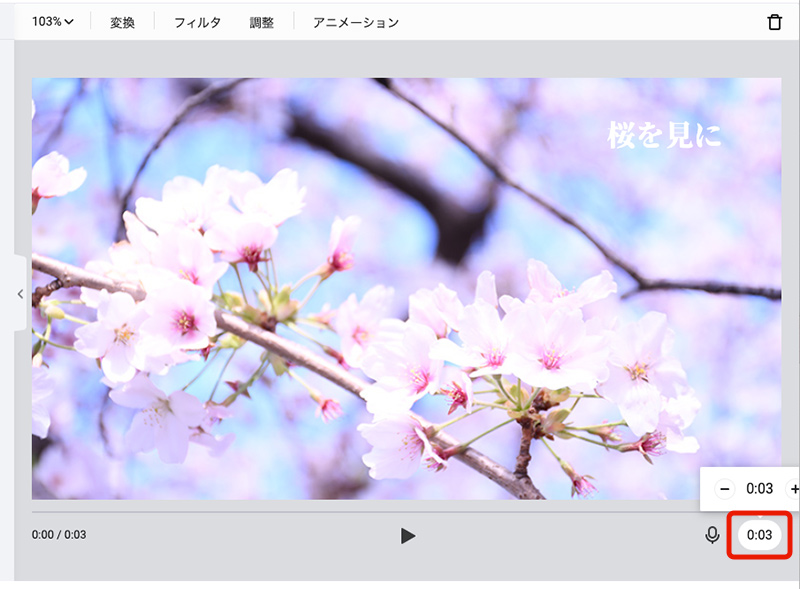
それぞれの画像を表示する長さは、右下にある数字をクリックします。
すると数字の両脇に「ー+」が表示されるので、ここで長さを調節します。
BGMをつける
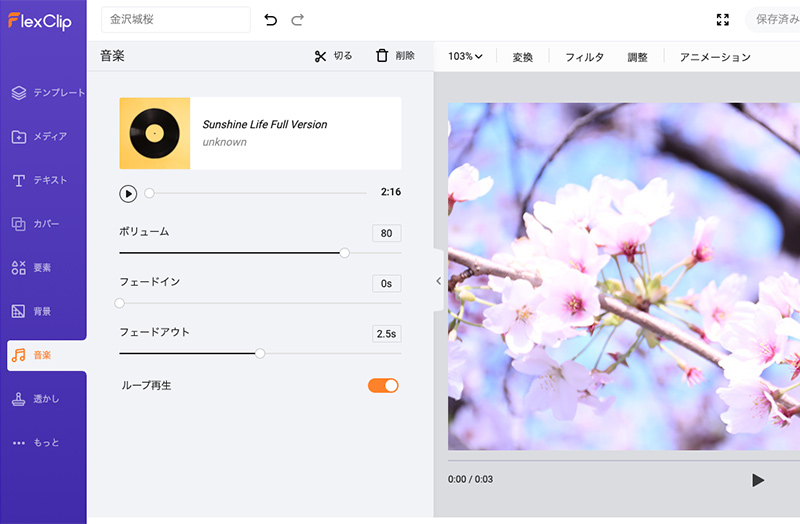
FlexClip には無料で使える音楽素材もたくさんあります。
左メニューから「音楽」を選択。
レコードマークとタイトルが表示された箇所をクリックすると、利用できる音楽がズラッと表示されます。
その中から使いたい音楽を選択。
ボリュームだったりフェードイン・アウト、ループ再生をつけることができますよ。
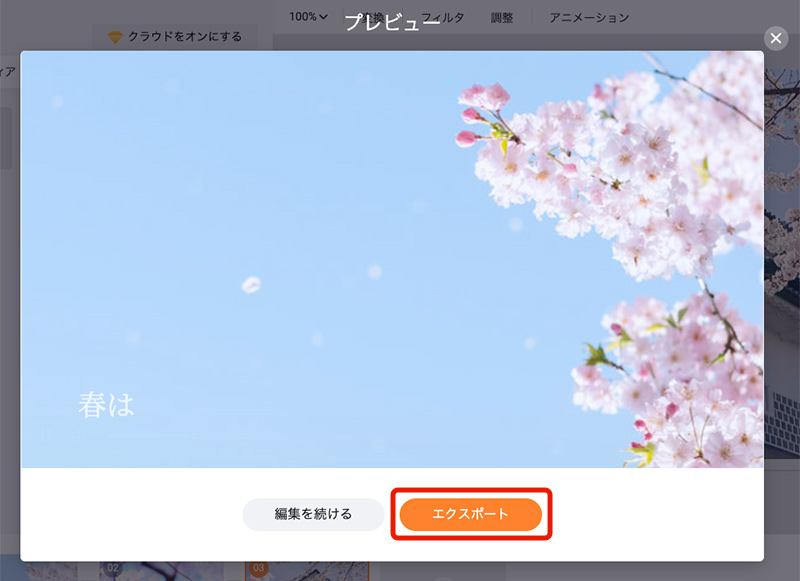
動画の編集ができたら「プレビュー」で確認。
まだ編集を続ける場合は、「編集を続ける」を、とりあえずこれでOKなら、「エクスポート」をクリックして、動画を書き出します。
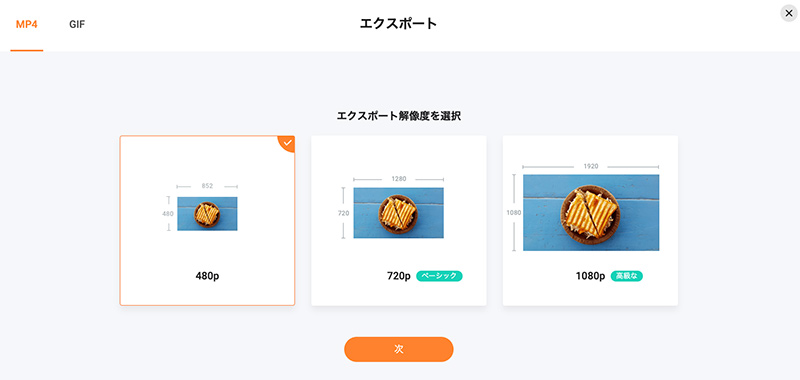
動画の解像度を選択。
無料版だと「480p」しか選べないので、「次」へ。
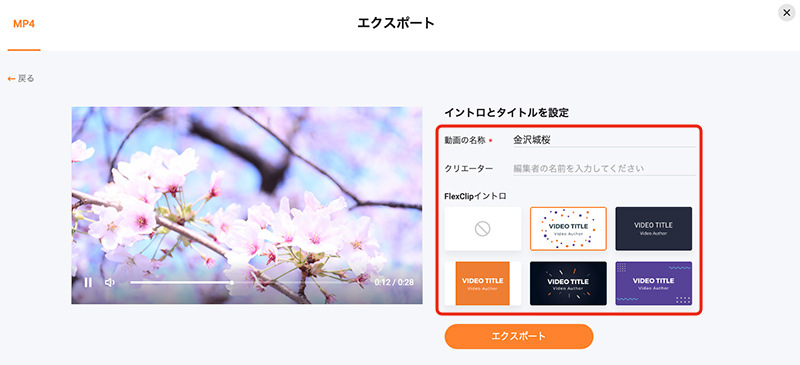
イントロとタイトルの設定画面になるので、
- 動画の名称(タイトル)
- クリエーター(編集者の名前)
- イントロ
を設定します。
「エクスポート」をクリック。
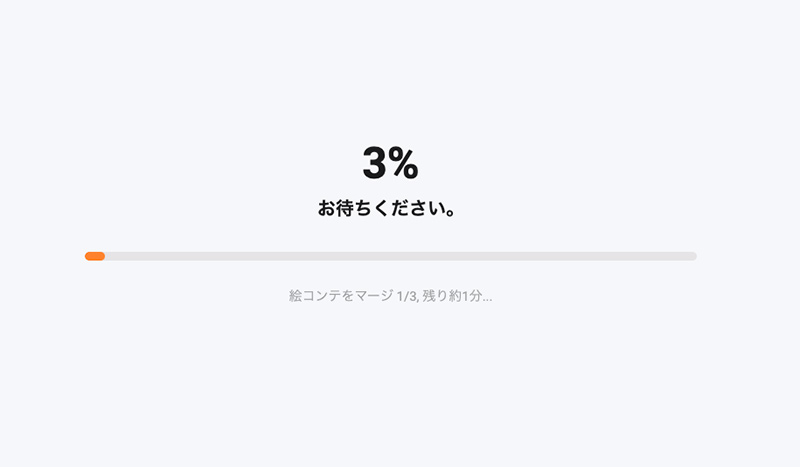
書き出しが始まります。
しばらく待ちます。
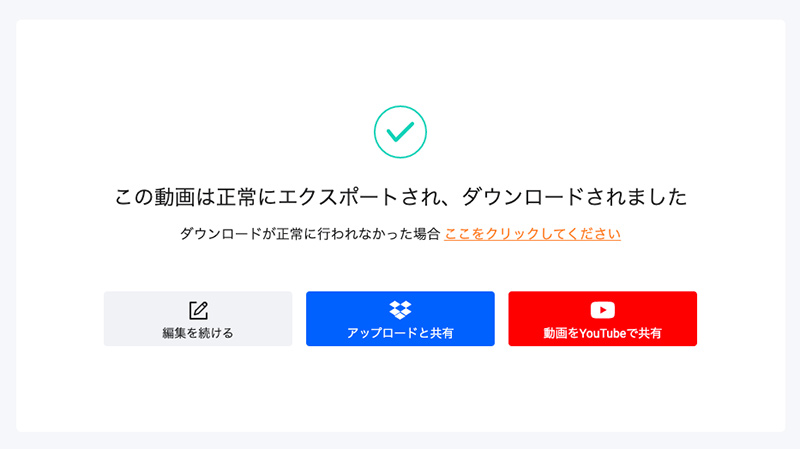
書き出しが完了したら動画がダウンロードされます。
「動画をYouTubeで共有」をクリックすると、そのままYouTubeにアップロードできます。
これが完成した動画。
まぁクオリティうんぬんは、置いといて。
30秒程度の動画が、FlexClipで思ったよりサクッとできました。
まぁどうやって使うんだろうな、これなんだろな、とか色々いじりながらだったけど、それでも2,30分くらいでできちゃいました。
動画初心者にすればなかなかすごいと思います!
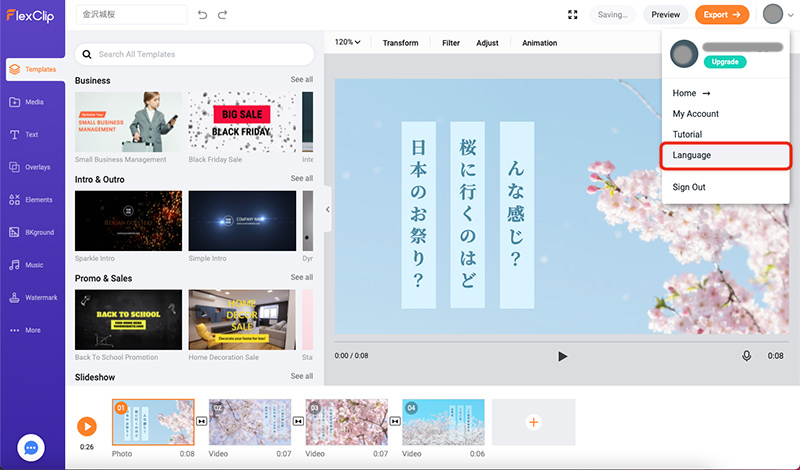
あ、なんのタイミングで切り替わったのかは分かりませんが、たまに英語表記に変わったりすることがありました。
そんな時は、右上のアイコンを押し「Language」をクリック。
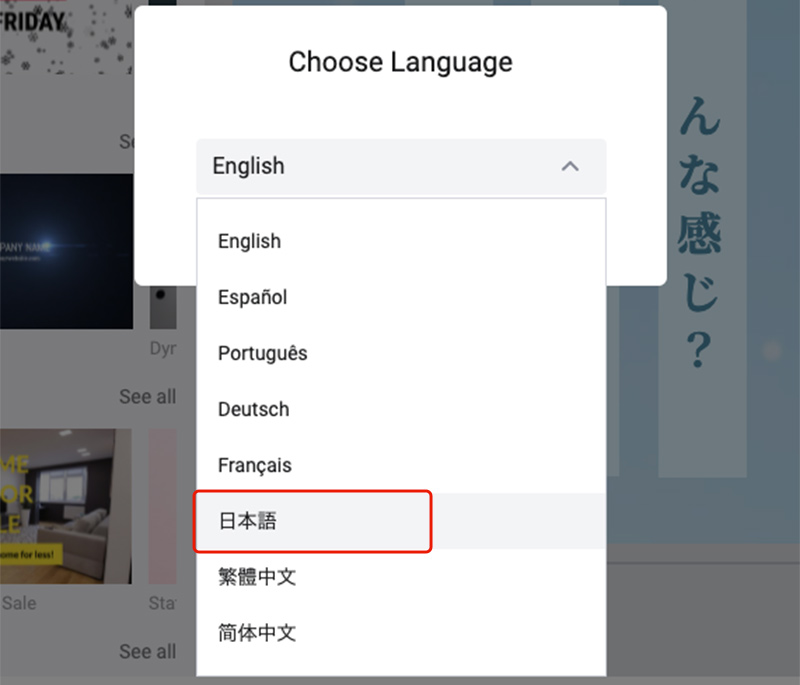
表示言語が選択できるので「日本語」を選択で、日本語表示に切り替わります。
今回オンライン動画編集ソフト「FlexClip」を使ってみて感じたメリット、デメリットについて。
まずメリットとしては、
- インストール不要
- 無料で始められる
- 素材が豊富
- 使い方がわかりやすくて簡単
というところですね。
インターフェースがわかりやすいので、多分これはこうだな、と感覚的に編集作業ができるのはいいですね。
感じたデメリットは、
- ローディングや書き出しに時間がかかる
- ネットがないと使えない
- スマホやタブレットでは使えない?
といったとこでしょうか。
オンラインで使えるからこそ、インストールしなくてもいいけど、その分ネットがないと使えないのはどうしようもないですね。
メリットデメリットは表裏一体な感じですね〜。
タブレットで使えるともっと手軽でいいなぁとは思うのですが。
問い合わせてみたところ、将来的にはiPadでも使えるようにしていくそうです。

