スポンサーリンク

Macでインターネット検索する時はSafariを使っています。
先日の「Macの画面真っ黒事件」の時、確認したいパスワードがあったので立ち上げたらマックロクロスケに遭遇してしまったわけですが……
デスクトップとMacBookはiCloud キーチェーンで同期してるのでデスクトップのMacでもパスワードが保存されているはず!
なのになぜか一部同期されてなかったりしたものがあったので……
何度か同期させてみたものの反映されず。
仕方ないので、また不具合が起きた時のためにもキーチェーンファイルのバックアップを取っておこうと思います。
 【Mac】Time Machineバックアップしたデータを移行アシスタントを使ってクリーンインストールしたMacに復元
【Mac】Time Machineバックアップしたデータを移行アシスタントを使ってクリーンインストールしたMacに復元
キーチェーンファイルが保存されている「Keychain」フォルダへ移動します。
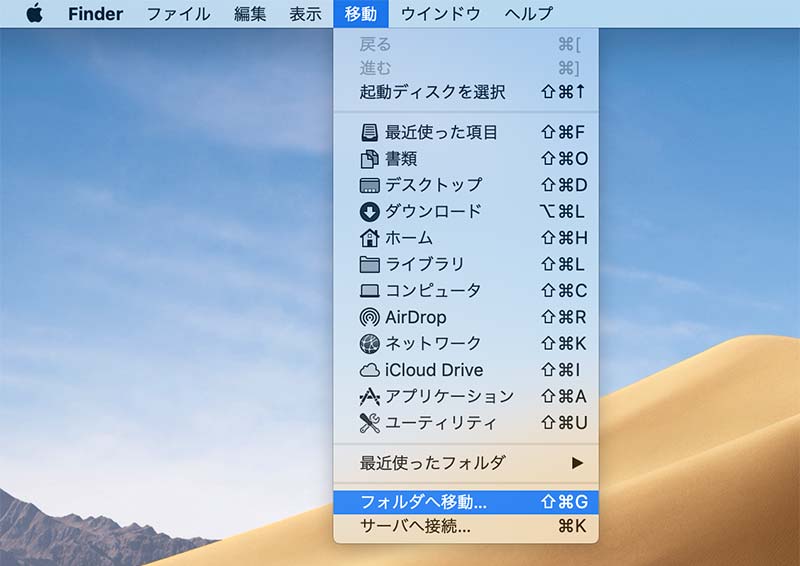
Finderから「移動」→「フォルダへ移動…」を選択。
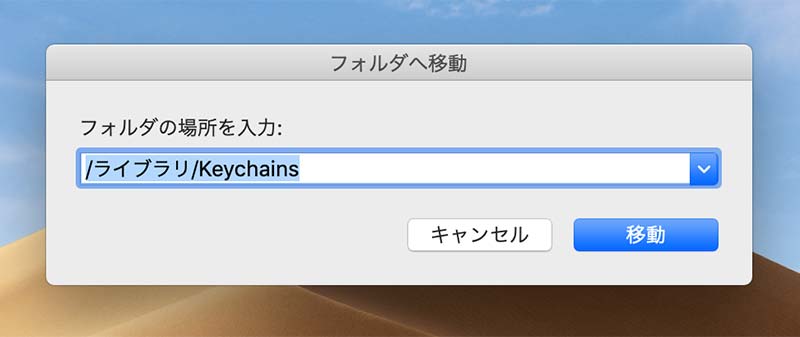
フォルダの場所を直接入力できるので、ここに「/ライブラリ/Keychains」と入力します。
環境設定によっては「ライブラリ」は「Library」となってるかもしれません。
もしくは、
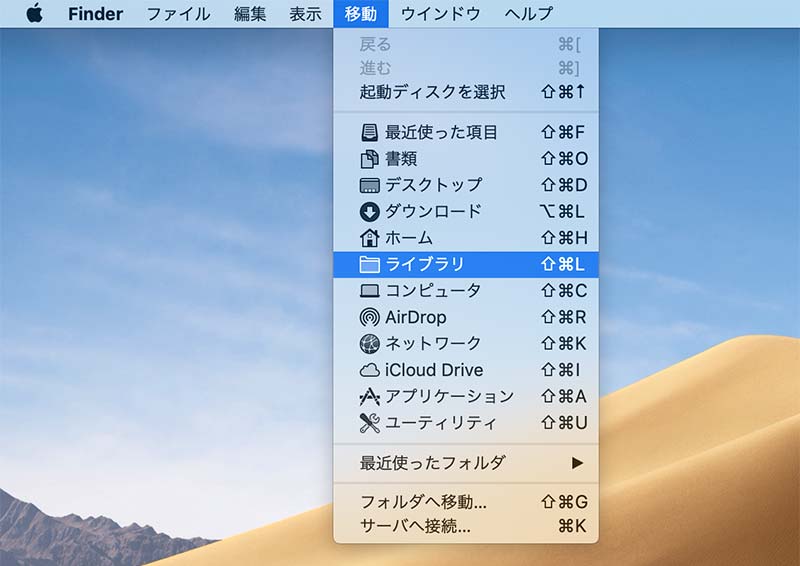
「移動」から「ライブラリ」を選択し、「ライブラリ」フォルダから「Keychains」フォルダを開きます。
「Keychains」フォルダの中に「login.keychain」ファイルがあるので、それをデスクトップなどにコピーします。
間違っても本体を移動しないように。コピーです。
既存のキーチェーンファイルと間違えないようファイル名を変更しておきましょう。
「login2019.keychain」とか。
先ほどコピーしたキーチェーンファイルを読み込みたいMacへ移動します。
取り込む方のMacで「キーチェーンアクセス.app」を起動します。
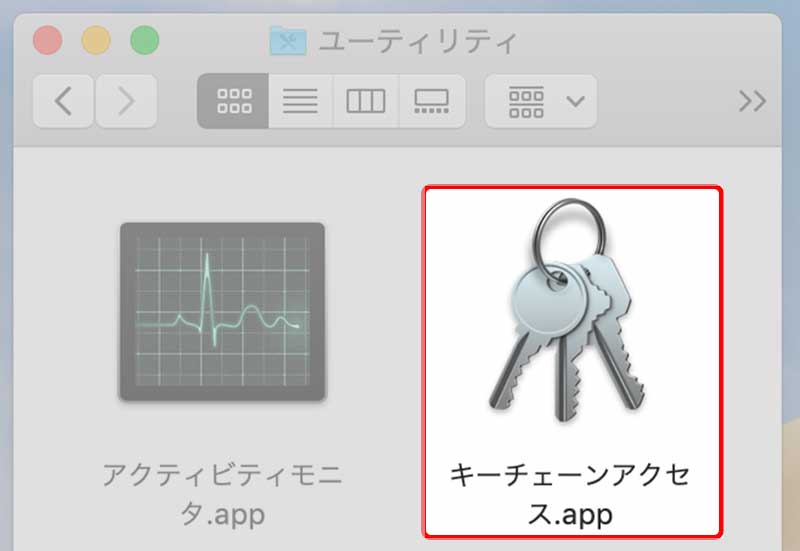
「キーチェーンアクセス.app」は「アプリケーション」フォルダから「ユーティリティフォルダ」を選択。
「ユーティリティフォルダ」内にある「キーチェーンアクセス.app」を起動します。
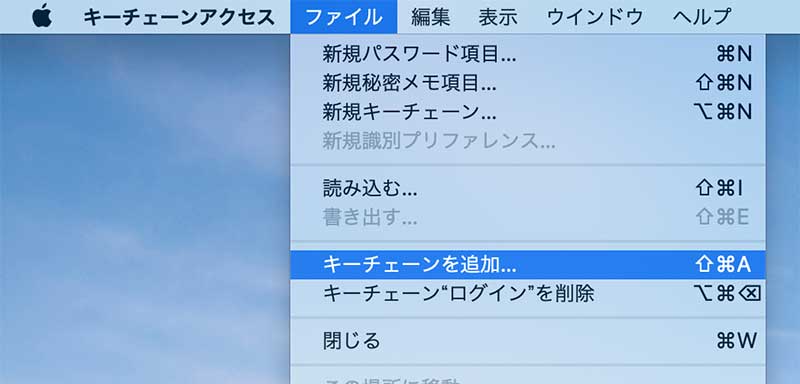
「キーチェーンアクセス.app」を起動したら、「ファイル」から「キーチェーンを追加…」を選択。
ここで先ほどエクスポートしたキーチェーンファイルを選択。
これで別のMacにもサーバーパスワード情報が追加されます。
キーチェーンには、パスワードやアカウント情報などなど……とっても重要な情報が格納されています!
なので取り扱いには十分に注意しましょう。
iCloudで同期できてれば特に扱う必要もないのですが、もし万が一同期が上手くいかなくてどうしても取り込みたいという時に参考になれば。
とにかくキーチェーンファイルの移行は細心の注意を払って行いましょう。
単純にMacのSafariに保存されたWebパスワードを確認するしたい場合は、
- Safariを起動
- メニューから「環境設定」を選択
- 「パスワード」パネルを表示
- Macのログインパスワードを入力
- 登録されてる情報が表示されます
もし特定のサイトのパスワードを確認したい場合は、
検索窓にサイトのURLの一部を入力します。
するとそのサイトのパスワードが表示されます。


