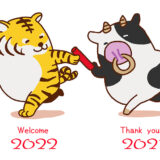スポンサーリンク
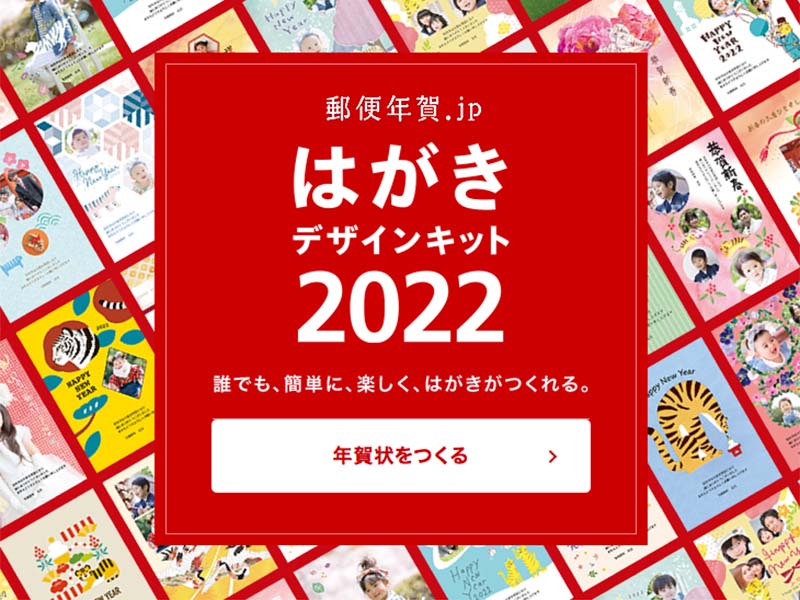
2022年、令和4年ですね。
すっかり年が明けてから年賀状を作っております、びっくりです。
宛名は郵便局の「はがきデザインキット」を使えばいいやと思っていたら、なんとインストール版が終了してしまっておりました!……
今更別のものを探す気力もないのでWEB版の「はがきデザインキット」を使って、Macでの宛名印刷をしてみました。
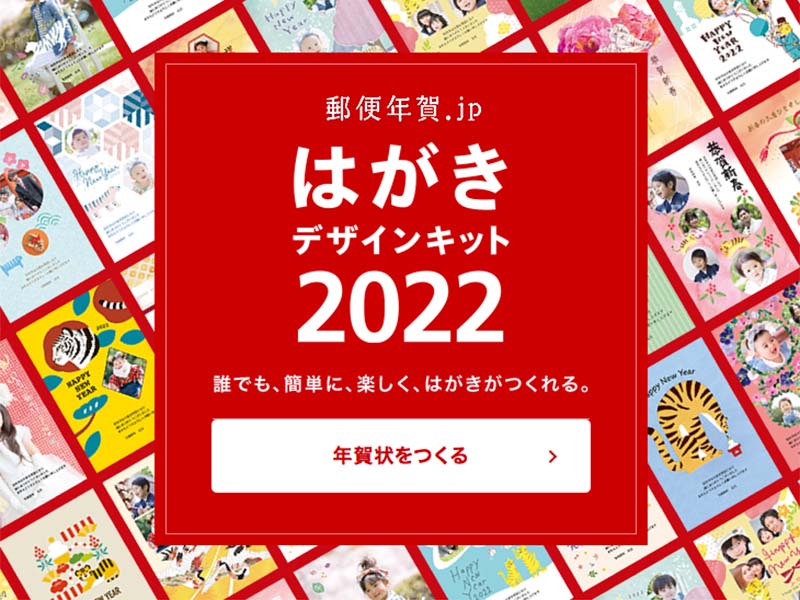
「はがきデザインキット」は郵便局が提供している無料の年賀状作成サービスで、パソコンやスマートフォンを使って、年賀状が作れます。
写真の取り込みなどもでき、Macでも宛名印刷ができるという無料なのになかなかどうして使えるアプリでした。
これまではウェブ版とインストール版とあったのですが、住所録の管理もできるということでインストール版を愛用しておりました。
ところがどっこいなんとインストール版は2021年をもって終了とのこと!
なんということでしょう、これではウェブ版の使い方を確認するか、新たな宛名印刷方法を探すしかありません。
新たに探すのもめんどくさい上に時間もないので、何とか「はがきデザインキット」ウェブ版を使って宛名印刷してみました。
結論としては、無料で宛名印刷はできたが、ちょっとめんどくさい、でした。
ちなみに「はがきデザインキット」ウェブ版では、
- デザインの作成
- 印刷注文もできる(宛名印刷含む)
- コンビニでのプリントもできる
- もちろん自宅でもプリントできる
ということにも対応しておりました。
まずは事前に宛先のCSVファイルを作成しておきましょう。
後からでも大丈夫ですが、先に作っておいた方が楽だと思います。
CSV形式の住所録フォーマットは、
名前(姓),名前(名),ふりがな(姓),ふりがな(名),敬称,郵便番号(数字7桁),都道府県,市区町村(最大23文字),番地・号(12文字),建物名(最大25文字),会社名(20文字),部署名(最大20文字),役職名(最大20文字),連名1(姓),連名1(名),連名1(敬称),連名1(役職名:最大20文字),連名2(姓),連名2(名),連名2(敬称),連名2(役職名:最大20文字),連名3(姓),連名3(名),連名3(敬称),連名3(役職名:最大20文字),連名4(姓),連名4(名),連名4(敬称),連名4(役職名:最大20文字)
このようになっています。
必須入力の項目は、
- 名前(姓)
- 名前(名)
- 敬称
- 郵便番号(数字7桁)
- 都道府県
- 市区町村(最大23文字)
- 番地・号(12文字)
です。
文字数制限があり、それを超えるとエラーになるので注意が必要です。
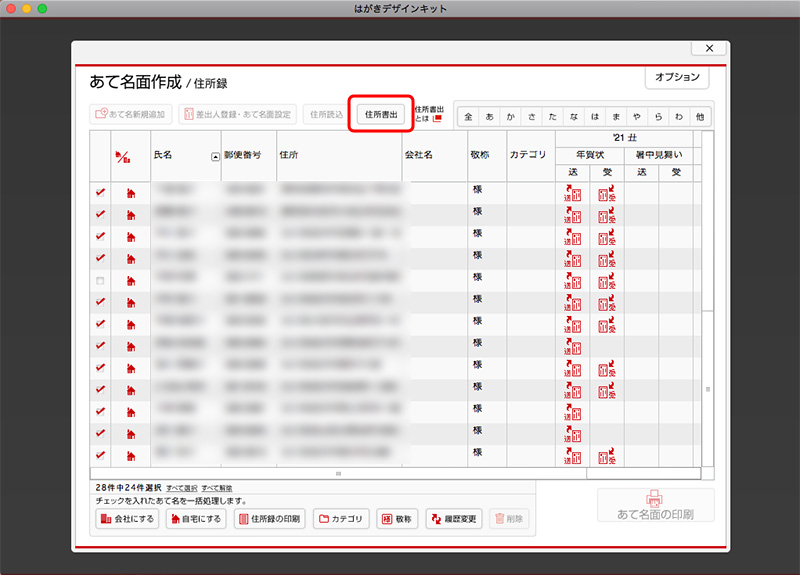
「はがきデザインキット」のインストール版を使っていた人は、住所録の書き出しができるので、こちらからCSVに書き出した方が簡単ですよ。
「住所書出」をクリックします。
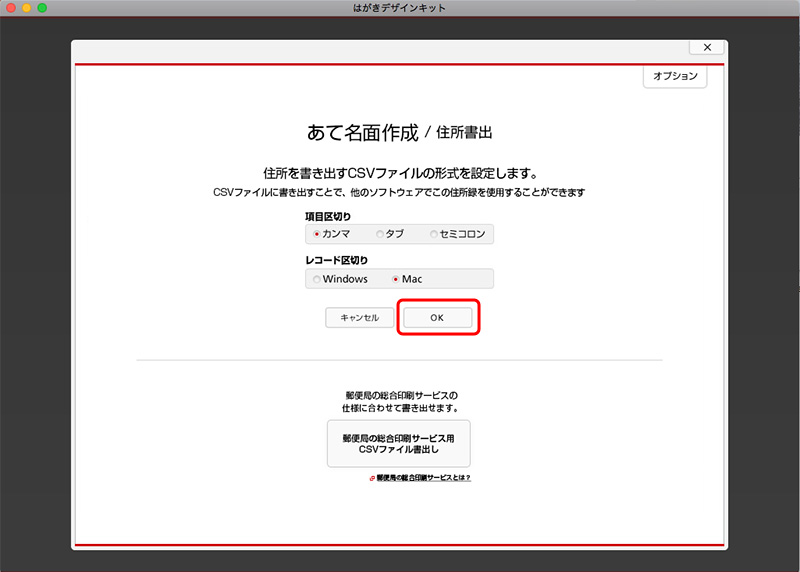
項目区切りは「カンマ」を選択、
レコード区切りは「Mac」、(Windowsの方は「Windows」を選択)
「OK」をクリック。
「郵便局の総合印刷サービス用CSVファイル書出し」でも大丈夫です。
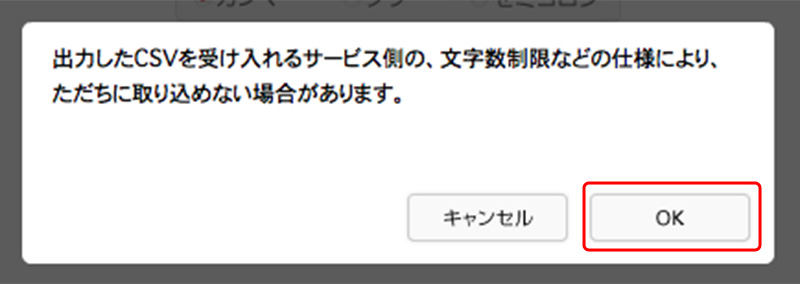
「OK」をクリック。
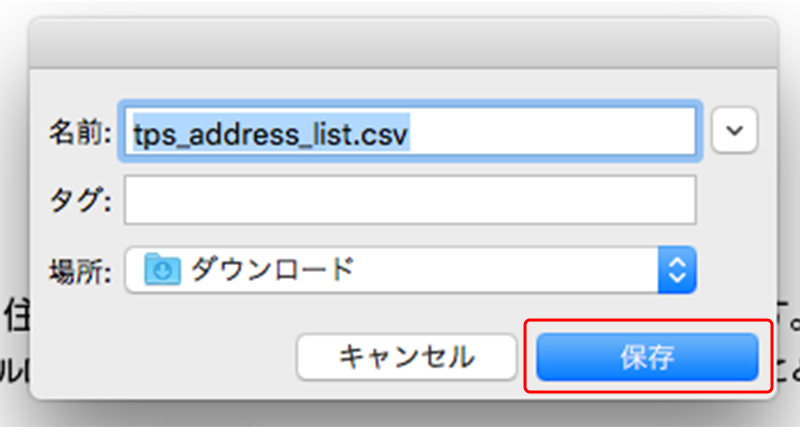
CSVファイルを保存します。
デザインを選ぶ
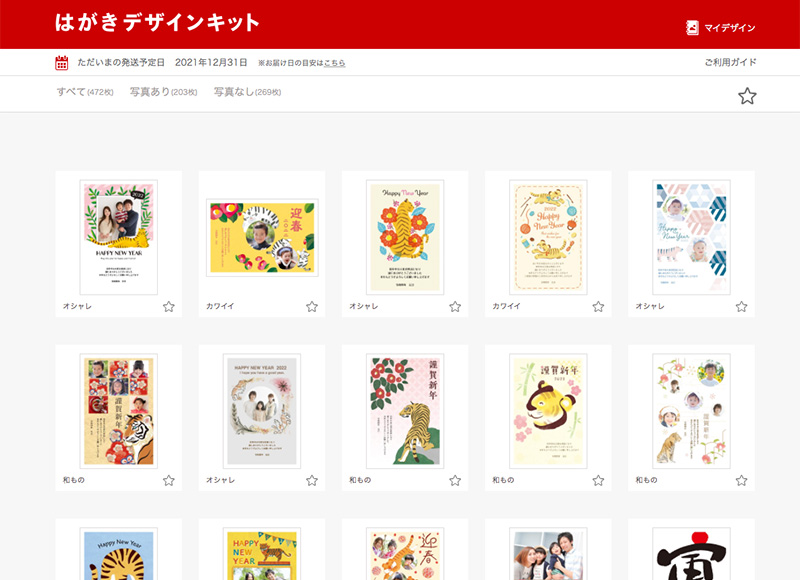
「はがきデザインキットWEB版」を使ったMacでの宛名印刷の手順です。
まずは「はがきデザインキット[ウェブ版]」へアクセス。
まずはデザインテンプレートを選びます。
もしすでにデザインが決まっていたとしても、とりあえずなんでもいいのでなにかデザインを選びます。
用紙を選択すると、メッセージの編集画面になります。
「→」をクリックして次へ進みます。
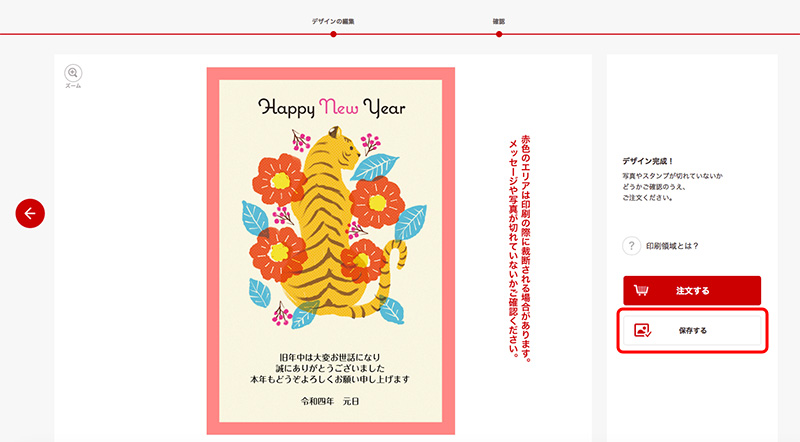
ここで「保存する」をクリックします。
すると「マイデザイン」にデザインが一時保存されます。
「OK」をクリック。
マイデザインから宛名印刷へ進む
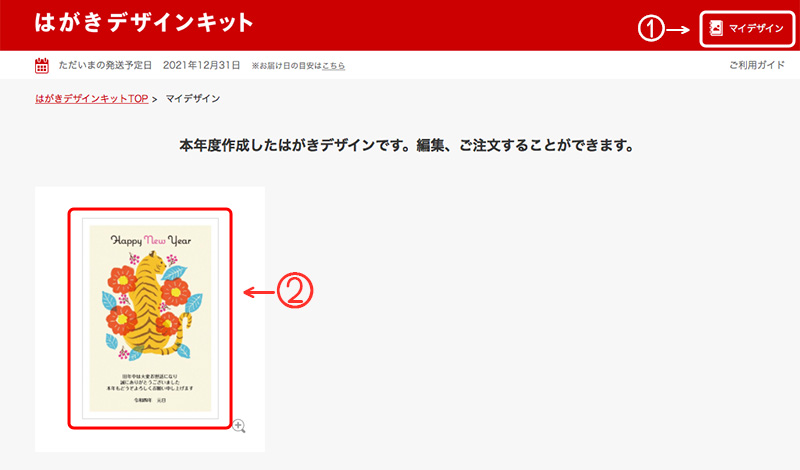
続いて左上の「マイデザイン」をクリック。
先程保存したデザインが表示されるのでそれをクリックします。
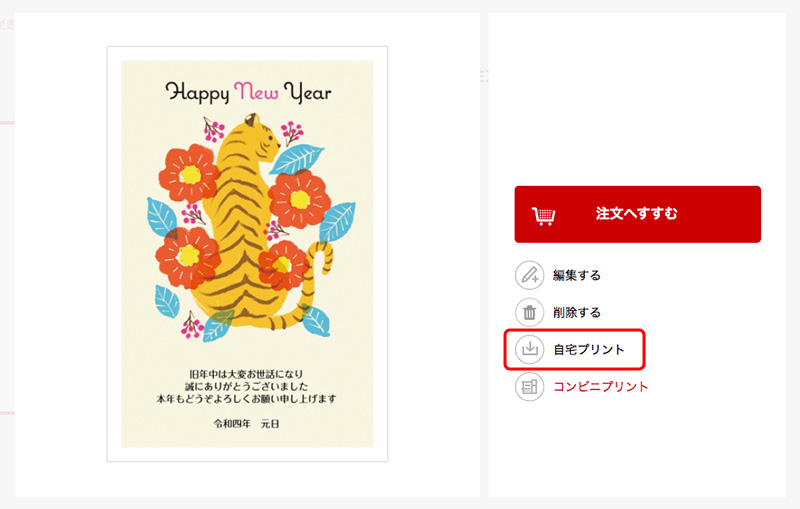
すると「自宅プリント」という項目があるのでそこをクリック。
自宅でプリントできるようのPDFデータがダウンロードできます。
ここまでくるとようやく宛名面の作成画面へと進めます。
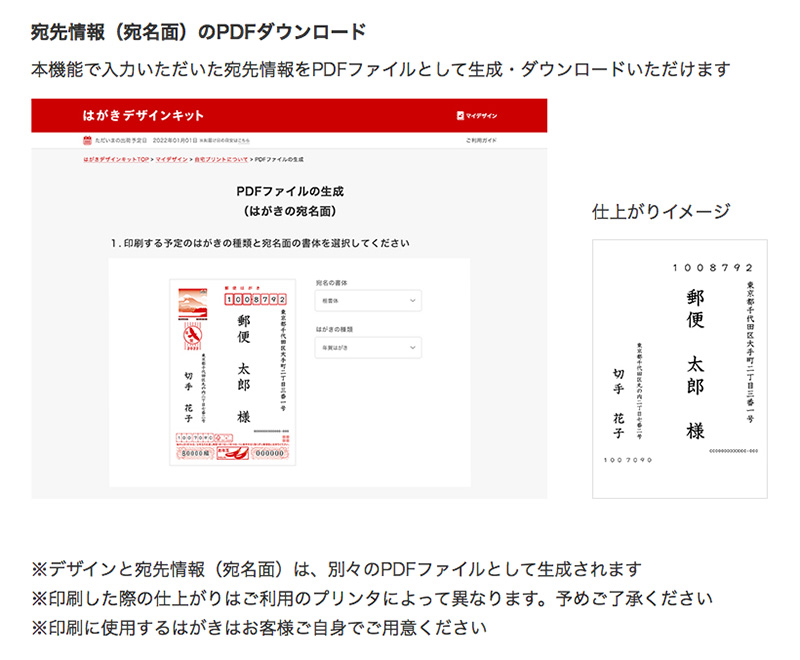
ちなみに宛名と絵柄は別々のPDFファイルで生成されます。
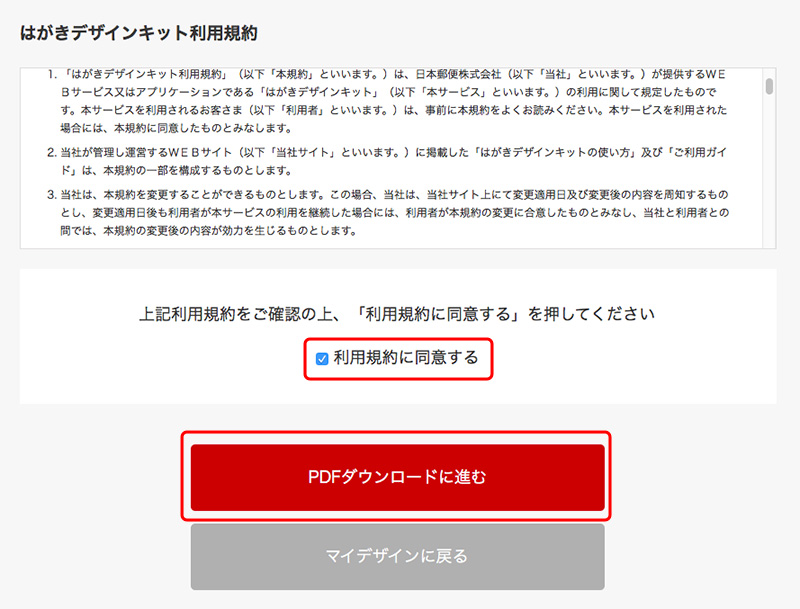
利用規約を確認し、同意するにチェックを入れて「PDFダウンロードに進む」をクリック。
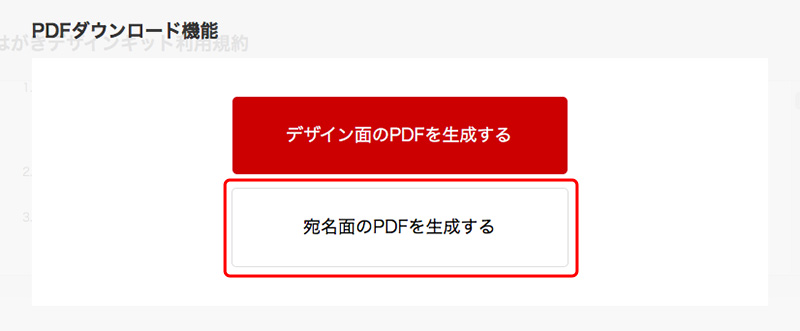
「宛名面のPDFを生成する」をクリックします。
ここでようやく宛名面の編集へと進めますよ!
はがきの種類と書体を選ぶ
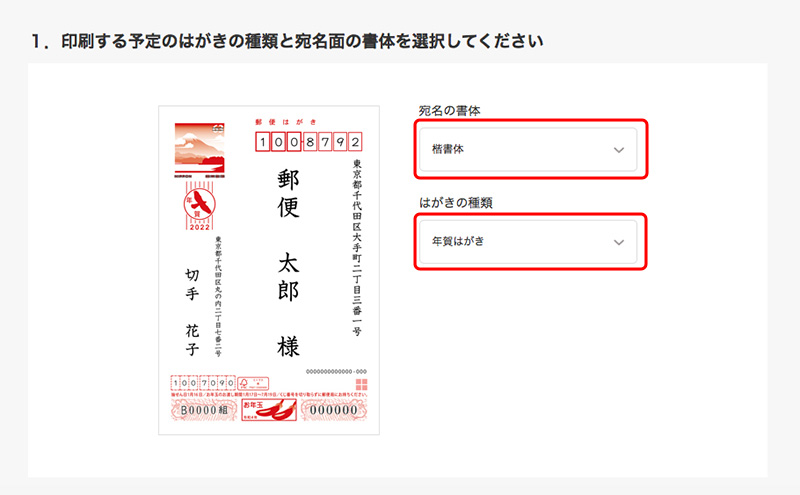
まずはハガキの種類と、宛名の書体を選びます。
書体は、
- 楷書体
- 明朝体
- ゴシック体
- デザイン体
- 手書き風文字
ハガキの種類は、
- 年賀はがき
- ディズニー年賀
- 通常はがき(胡蝶蘭)
- 通常ハガキ(やまゆり)
がありました。
宛先を登録
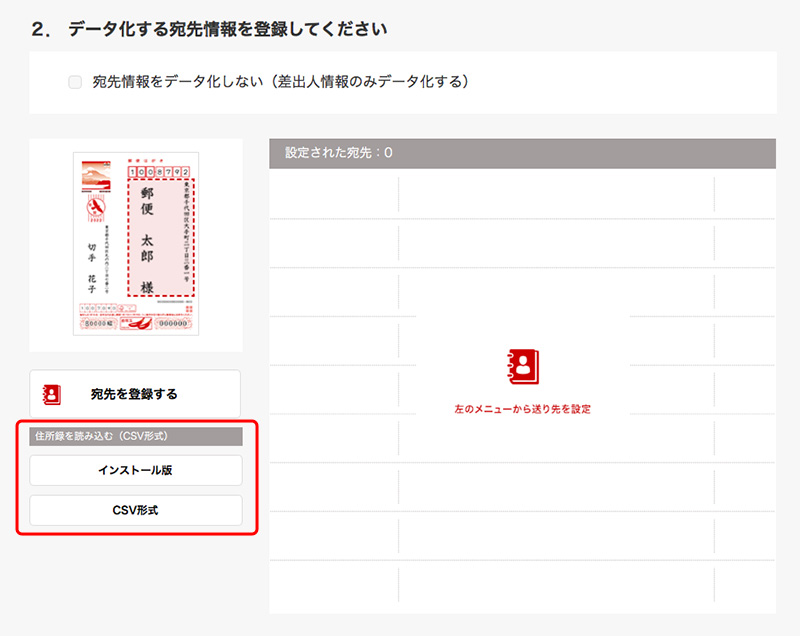
データ化する宛先を登録します。
もし1件1件手入力で登録するのであれば「宛先を登録する」をクリックして入力していきます。
しかし数が多いと入力も大変なのでCSVファイルで一気に取り込んだ方が早いです。
(すでにデータ化されていればですが)
「住所録を読み込む(CSV形式)」の「CSV形式」をクリック。
ハガキデザインキットのインストール版から書き出したCSVファイルは、「インストール版」でもOK。
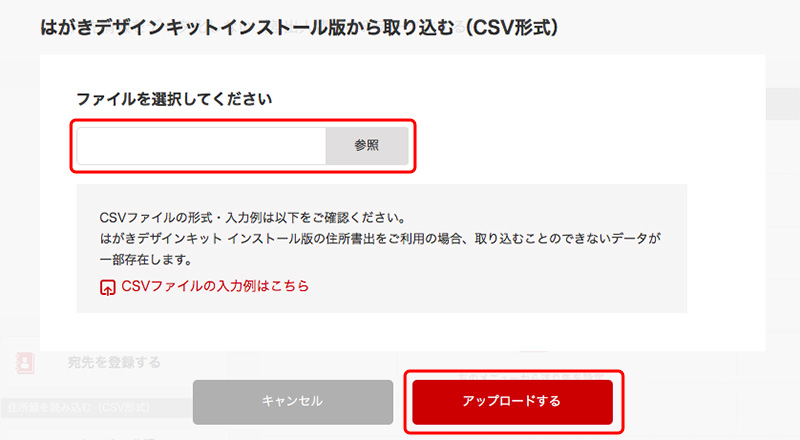
先程書き出したCSVファイルを選択してアップロードします。
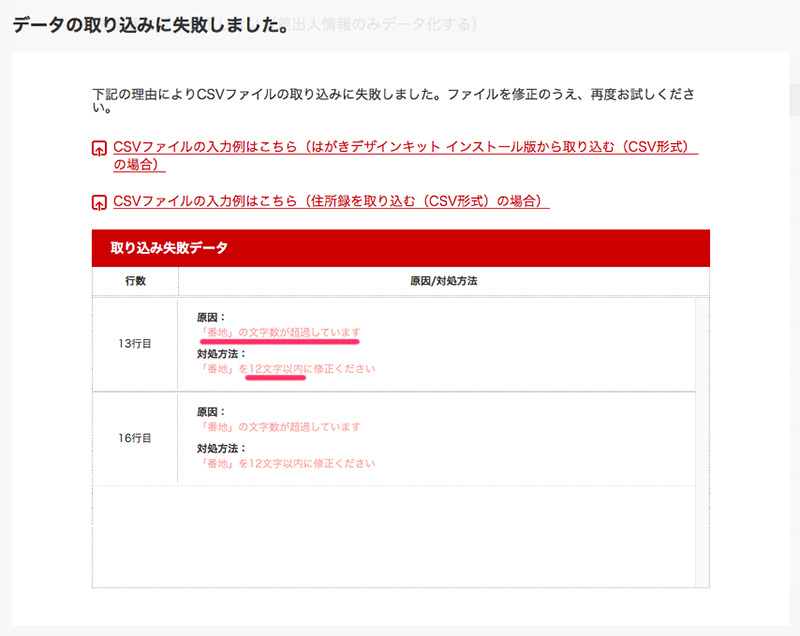
ちなみに番地の文字数が多すぎてエラーになりました。
建物情報も番地に入れてしまっていて文字数制限をオーバーしてました……
「建物名」に建物を入れ、「番地」の文字数を12文字以内に直したら取り込みできました。
もしエラーになっても、エラーの内容を確認しましょう。
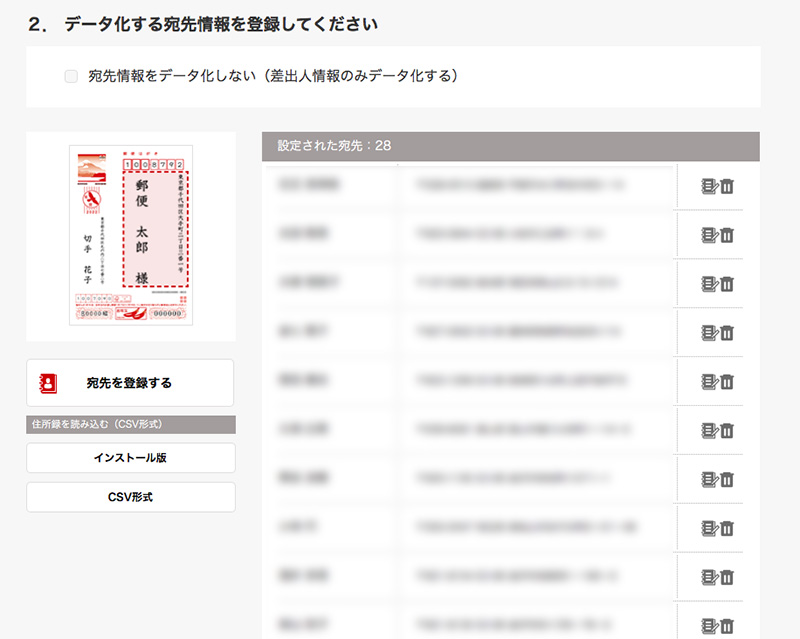
右側に取り込まれた宛先の一覧が表示されます。
もし印刷しないものがあれば「ゴミ箱」アイコンをクリックすると削除されます。
編集が必要なものは編集アイコンをクリックして編集。
差出人情報を入力
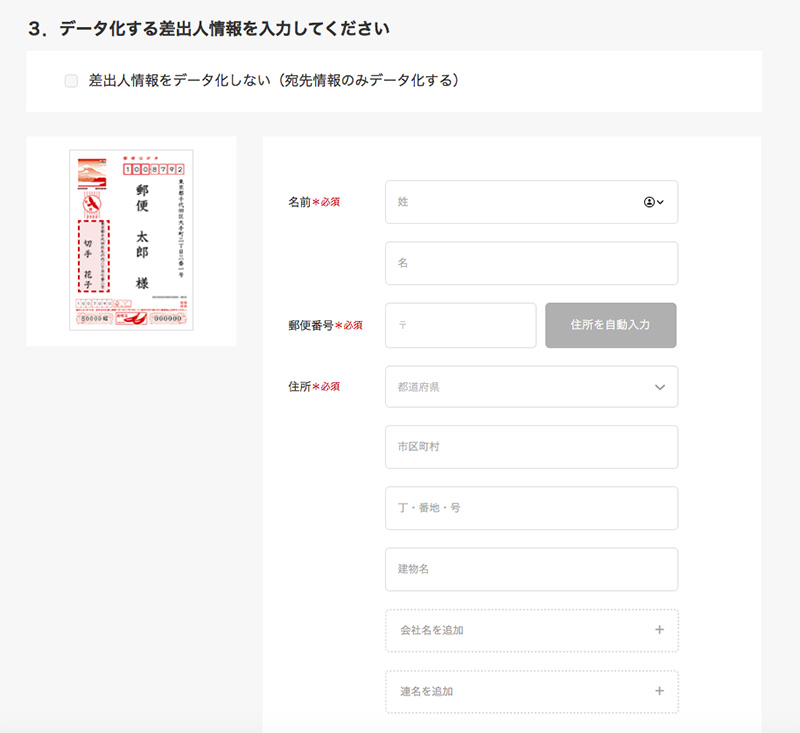
次に差出人情報を入力します。
ここはデータ取り込みはありませんでした。手入力です。
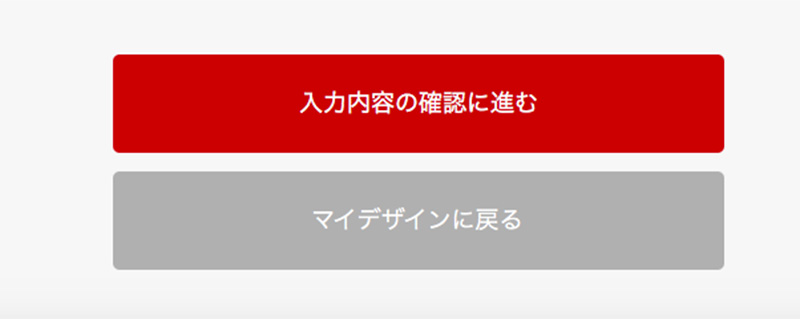
すべての入力が終わったら「入力内容の確認に進む」へ。
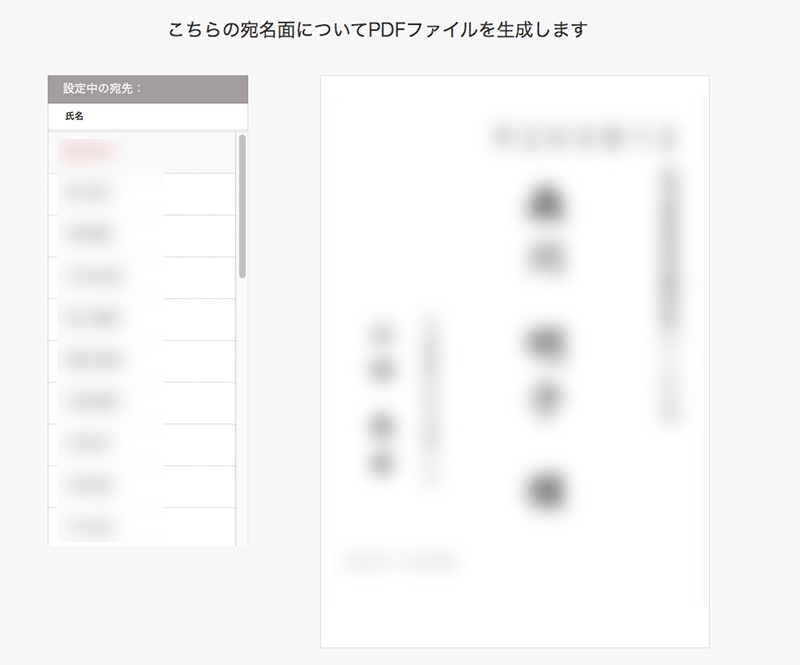
各宛名の印刷プレビューが表示されます。
ズレとか間違いがないか確認します。
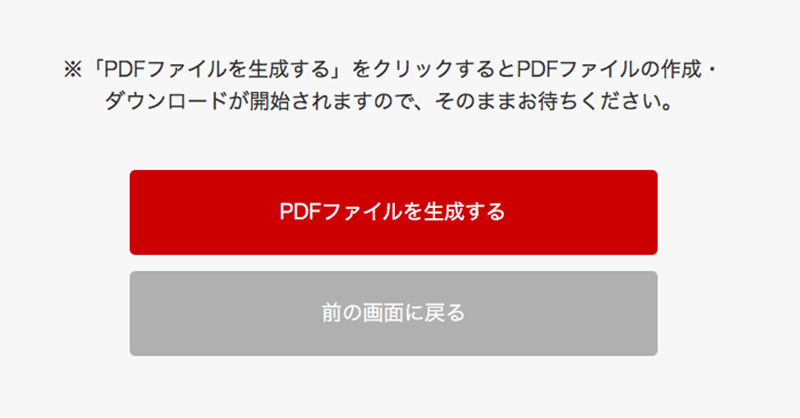
問題なければ「PDFファイルを生成する」をクリック。
PDFファイルをダウンロードします。
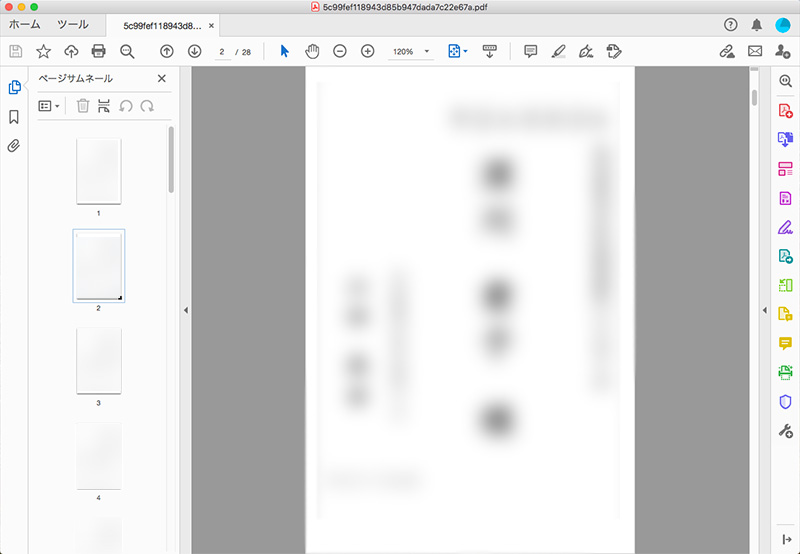
ダウンロードされた宛名面のPDFファイルを確認します。
1件ずつ宛先と差出人が印字されたファイルが生成されました。
あとはこのPDFファイルを自宅プリンタでハガキに印刷すればOK。
若干めんどくさかったですが、まぁなんとかなりました。
PDFファイルとして生成されてるので、住所変更とかない限りは来年以降も使えるんですよね、このPDF。
もし追加とか変更があればその分だけまた生成しておけば、宛名用のPDFファイルができるということですね。
一度作ってしまえばあとはそのまま使えるのでまぁ便利と言えば便利でしょうか。
ただ年賀状を送った・送らない、喪中葉書を受け取ったとかの管理ができないのが不便ではありますが。
無料のサービスにそこまで求めるのも贅沢ですかねぇ。
ちなみに「ハガキデザインキットウェブ版」では、宛先等のデータは保存されませんので、CSVファイルというはしっかり保存しておきましょうね。
来年からは『宛名職人』を買うべきかどうするか……