スポンサーリンク

スケジュール管理は手帳やメモなどアナログで管理することも多いですが、予定を考える時はやっぱりパソコンやスマホが便利ですね。
自分の個人的な予定はMacやiPhone のカレンダーアプリを使っていますが、共同作業のものがあったりするとGoogleカレンダーを使う率が多いですね。
Googleカレンダーなら共有もできて便利ですからね。
ただ、Mac/iPhone のカレンダーアプリとGoogleカレンダーと2つあるとややこしい。
いちいち両方を確認するのはめんどくさいので、Googleカレンダーの予定もMac/iPhone のカレンダーアプリでまとめて表示させます。
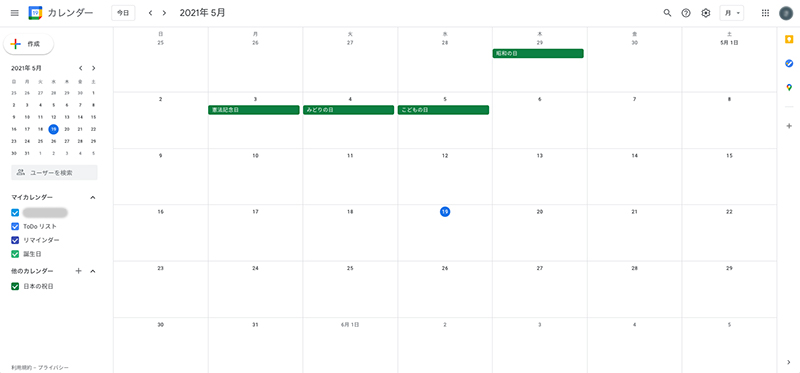
Googleアカウントさえあれば利用できるGoogleカレンダー。
- 予定
- To Do リスト
- メモ
などの機能があり、スケジュール管理にも便利。
なんといっても無料。
他の人と共有することもできる。
Googleカレンダーへの予定の入力方法
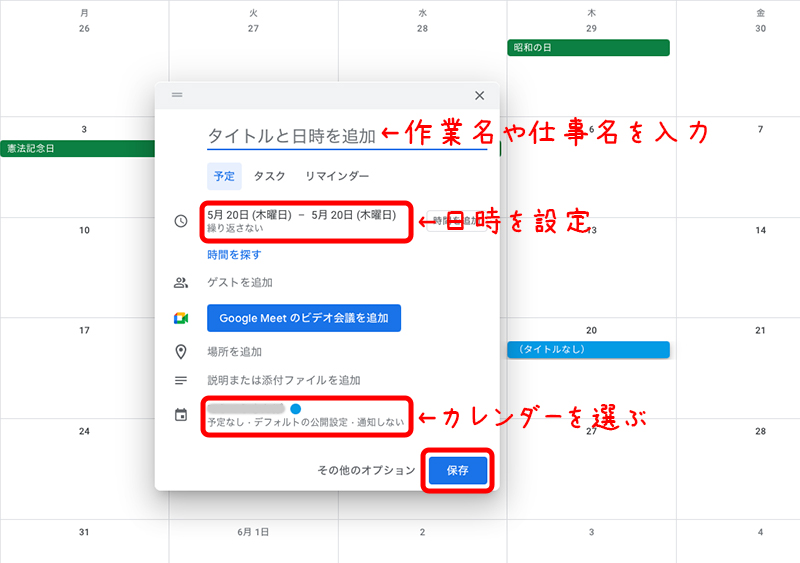
Googleカレンダー上の任意の日付をクリックすると、新規の予定を入力することができます。
自分がわかりやすいように
- 予定名(作業名とか仕事内容とか)
- 日時を指定
して「保存」をクリックすればGoogleカレンダーに予定が追加されます。
パソコンでもスマホでも基本的には新規予定の追加方法は同じです。
ちなみに「カレンダー」は、「マイカレンダー」内にあるリストから選んで、共有用、自分用、仕事用などと分けて入力することができます。
共有管理するカレンダーと、自分個人の予定は分けておきたい時に便利ですね。
(マイカレンダーの作り方は割愛します。)
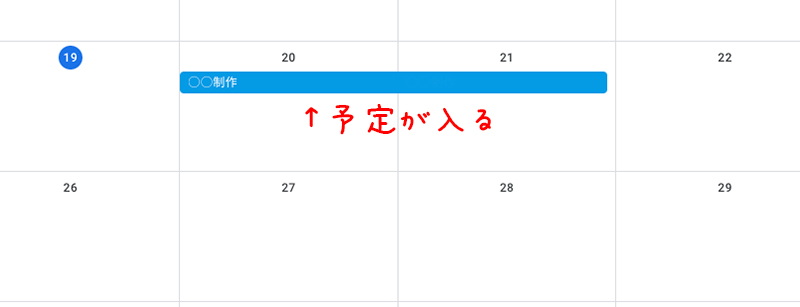
こんな感じでGoogleカレンダーに予定が入りました。
この予定をMac/iPhone のカレンダーアプリでも見れるようにします。
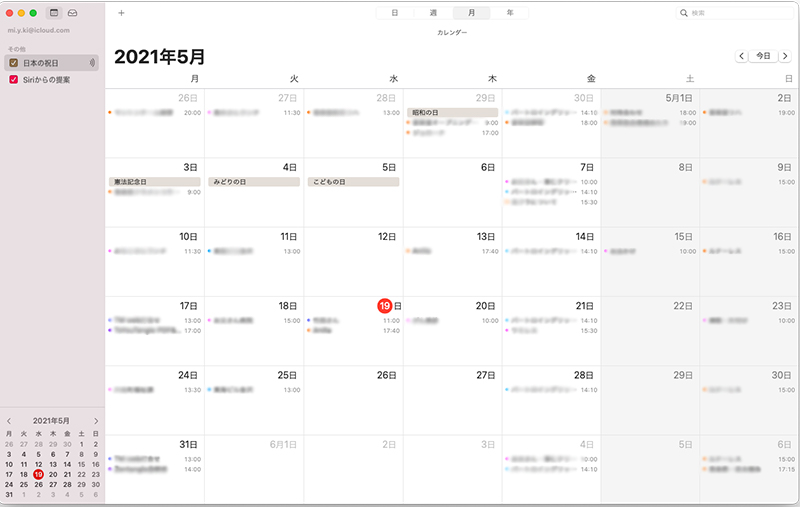
Macのカレンダーアプリを開きます。
当然ながらまだGoogleカレンダーは表示されてませんね。
自分はMacBookを使ってますが、iMacなどもパソコン上での操作は同じです
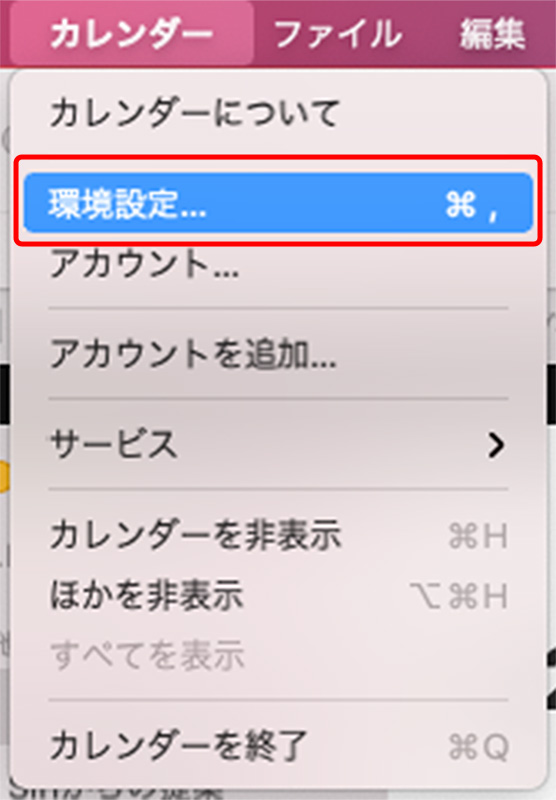
メニューバーの「カレンダー」→「環境設定」をクリック。
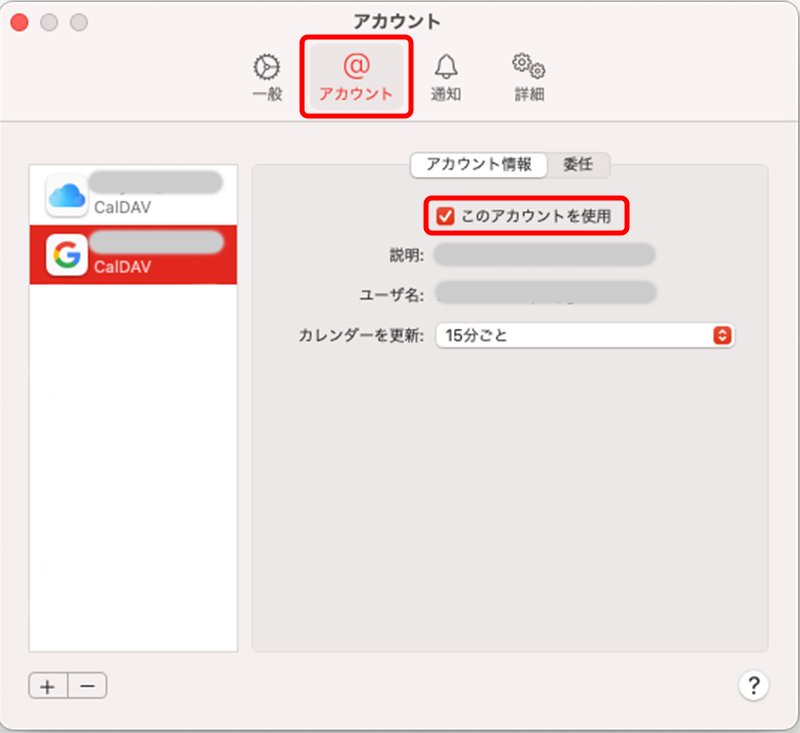
「アカウント」を選んで、左のアカウント欄から先程のGoogleカレンダーで使用したGoogleアカウントを選択。
「このアカウントを使用」にチェックを入れます。
もしGoogleアカウントが左の欄になければ、左下の「+」ボタンをクリックしてアカウントを追加します。
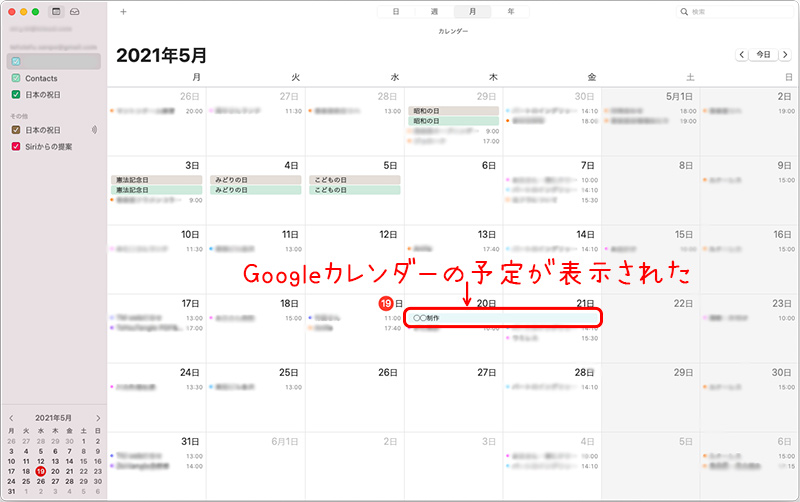
カレンダーに戻ると、Googleカレンダーの予定も一緒に表示されましたね。
祝日が2重で表示されてますが、MacのカレンダーとGoogleカレンダー両方とも、祝日表示にチェックが入ってるからですね。
どちらか片方のチェックを外せばOKです。
ちなみにGoogleカレンダーを同期させてしまえば、Macのカレンダー上からもGoogleカレンダーの予定の編集や追加・削除もできちゃいます!
「新規イベント」(Macのカレンダーでは予定ではなくイベントという名称になってます)を追加するときに選ぶカレンダータイプの中にもちゃんとGoogleカレンダーが選択できるようになってます。
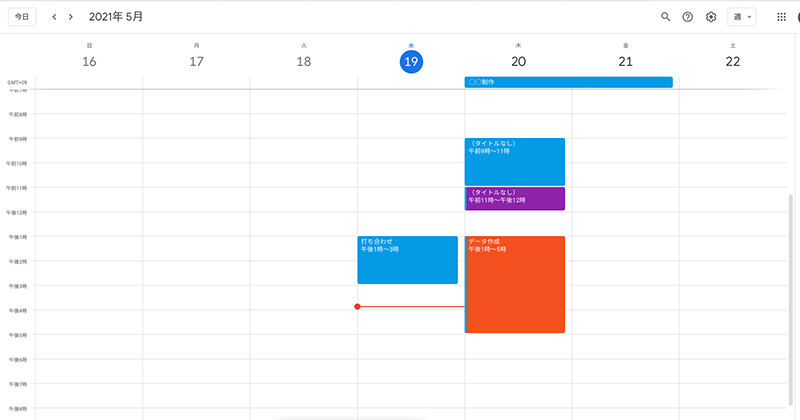
週単位の表示だと、バーチカル手帳のように時間が縦軸管理できてわかりやすいんですよね。
予定のタイプに合わせて色を変えれば、ぱっと見でもどの作業や予定をしなきゃいけないかがすぐにわかるので便利です。
続いて iPhone の純正カレンダーアプリにも、Googleカレンダーを同期します。
iPhone の今日の日付が表示される「カレンダー」ですね。
これをタップするとカレンダーアプリが開き、予定などの管理もできます。
ではここにGoogleカレンダーを同期していきましょう。
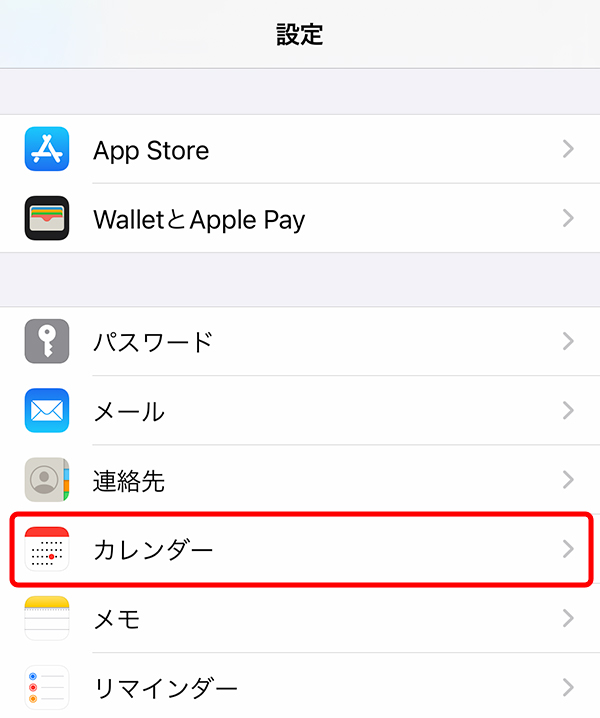
iPhone の「設定」→「カレンダー」をタップ。
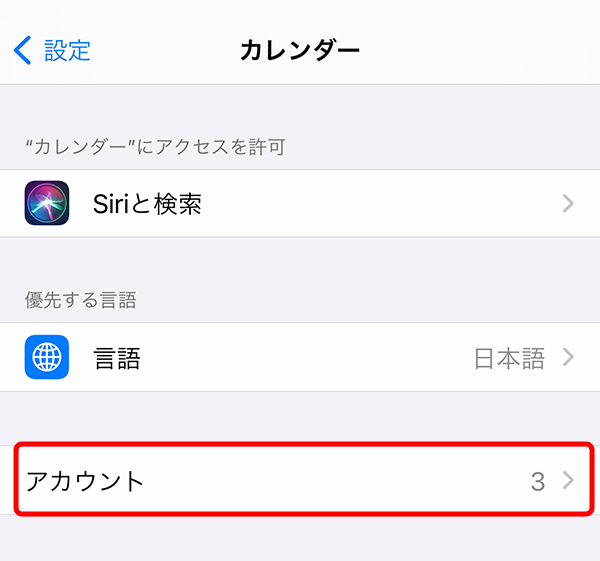
「アカウント」をタップ。
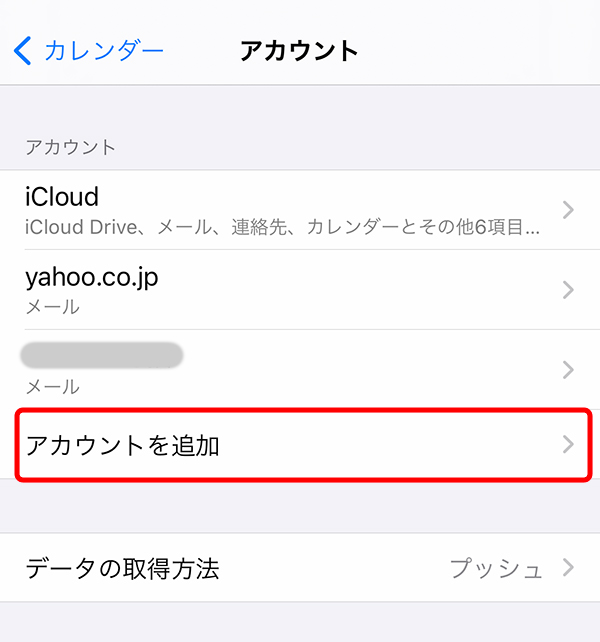
「アカウントを追加」をタップ。
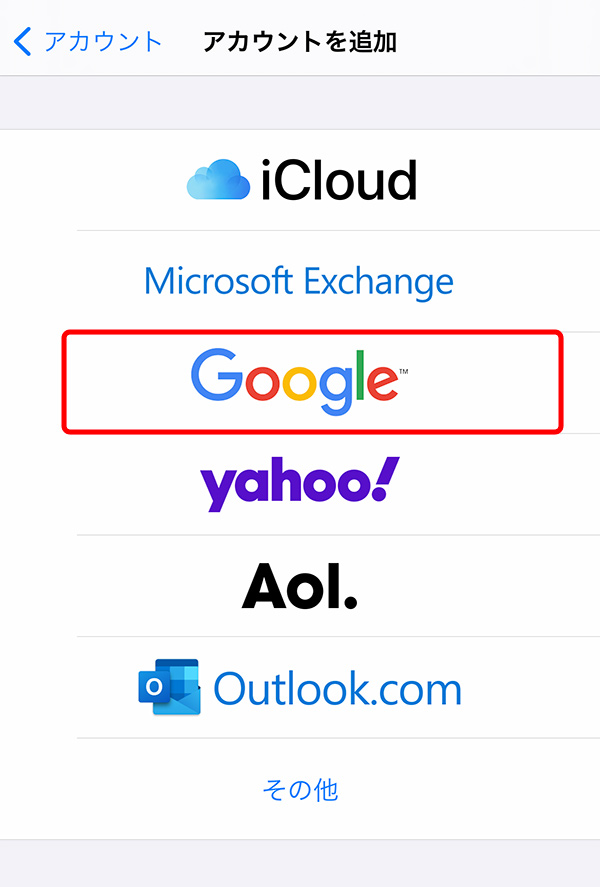
「Google」を選んでタップ。
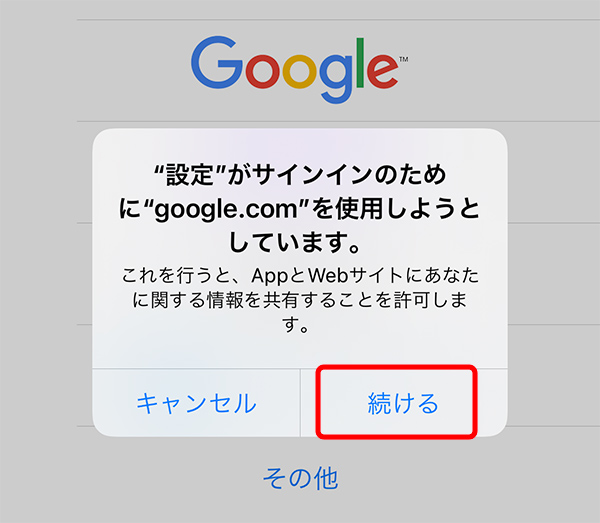
「Google.comを使用しようとしています。」の表示が出たら「続ける」をタップ。
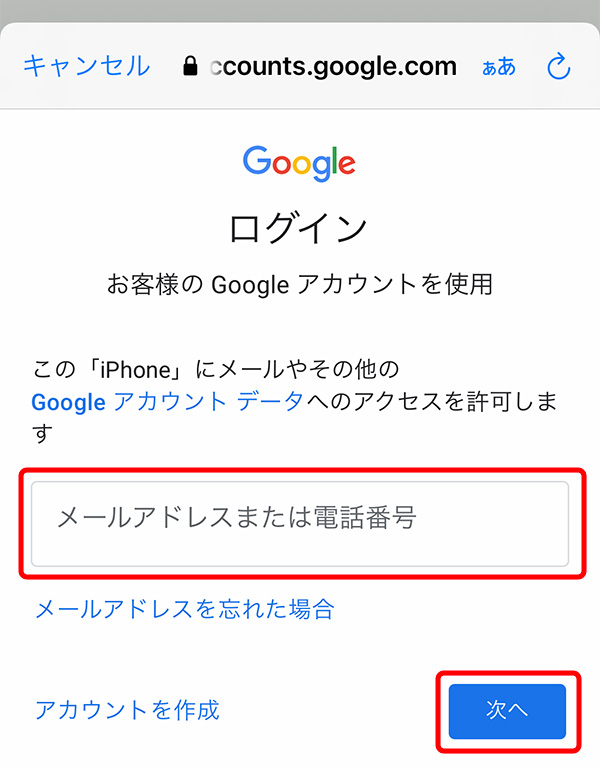
Googleアカウントのメールアドレスを入力して「次へ」。
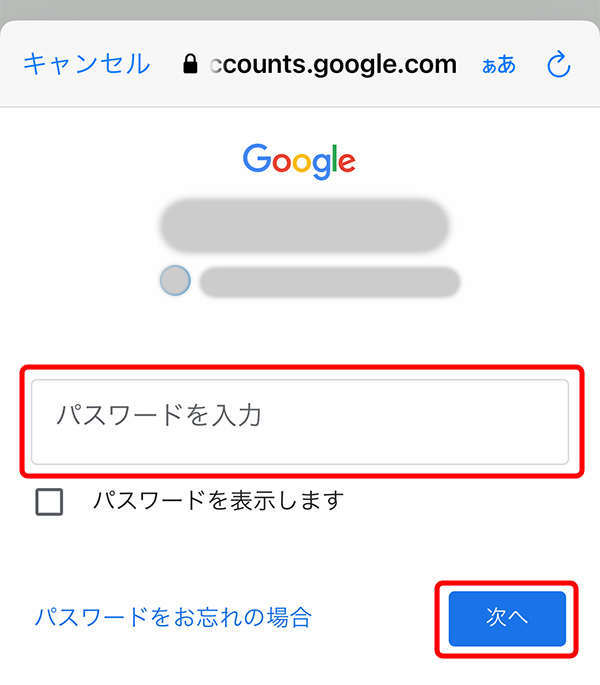
Googleアカウントのパスワードを入力し「次へ」。
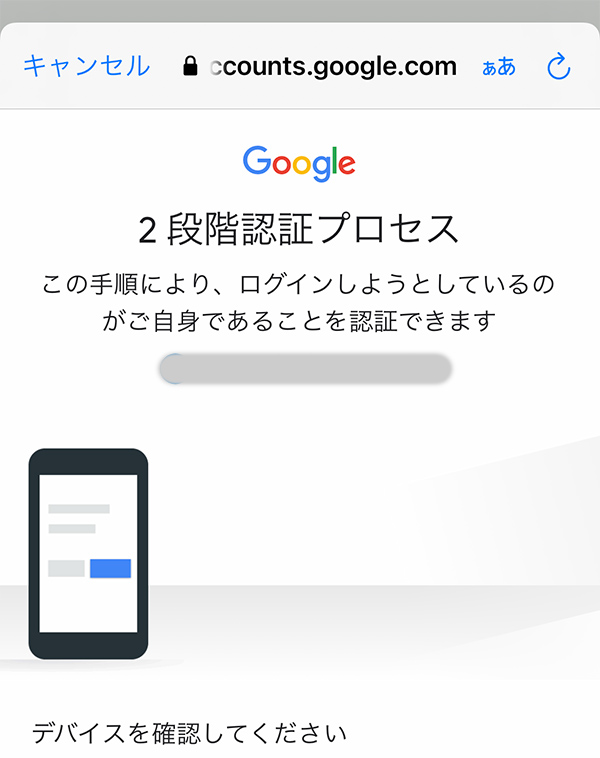
2段階認証を設定してる人は、確認して許可を。
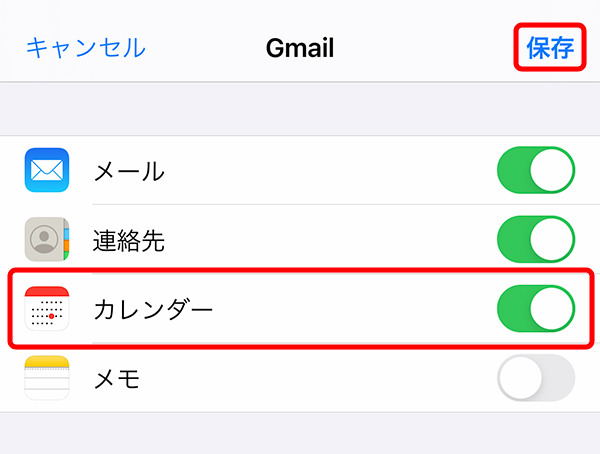
Googleアカウントが追加されます。
「カレンダー」を「オン(緑色)」にして「保存」をタップ。
これでiPhone へのGoogleアカウントの同期は完了です。
iPhone のカレンダーアプリを開くと、Googleカレンダーで入力された予定も一緒に表示されているはずです。
これでうっかり予定をダブルで入れてしまうこともないですね。
ちなみに
- 同期
- 共有
とありますが、これは別物です。
「同期」は今回のように、基本的には1人のユーザーが、他のデバイスでも同じように閲覧・編集できたりするようにすること。
「共有」は他のユーザーと一緒に共同利用することです。
似てるようで全く違うので、混乱しないようにしましょう。



