スポンサーリンク

能登は自然の美、景観がいっぱい!
まさにカメラ散歩にぴったりな撮影スポットの宝庫!
たとえカメラの腕がなくてもそれなりにそれなりな写真が撮れるはず!
そもそも景観がいいから。
だからめげずに色々写真を試せるはず!
能登半島地震の影響で、トトロ岩の左耳が崩落したそうです

能登の観光スポットの1つに、トトロに見える「トトロ岩」があります!
見事にフォルムがトトロですね。
NikonのD7500で撮影したもの。
角度とサイズのみ調整しましたが、彩度や露出は変えてない撮影したままの状態です。
ちょっと暗いよなぁと思って、露出を上げて撮ってみたのがこちら↓。

あ、けっこう見た目に近い感じになりました。
露出を変えるだけでも随分と写真の雰囲気変わりますよね。
トトロ岩についてはこちらの記事でも書いてます。
(↓こっちの記事の写真はiPhone12で撮った写真です)
 【能登】輪島市門前の海沿いにはトトロに見える「トトロ岩」があるよ
【能登】輪島市門前の海沿いにはトトロに見える「トトロ岩」があるよ
撮影中は色々とカメラをいじりながら写真を撮ってるので、撮影情報をいまいち把握しきってないんですよね……
慣れていけば、このくらいの露出で絞りをこうすれば……みたいな感覚が身に付いていくんでしょうかね?
とりあえず初心者の一歩を踏み出したばかりなのでトライ&エラーの繰り返しですが。
ただ撮影した写真を見るときに、撮影情報も一緒に確認したいじゃないですか。
撮影情報がでないはずはないよな?と思いながら設定を見てたらありました!
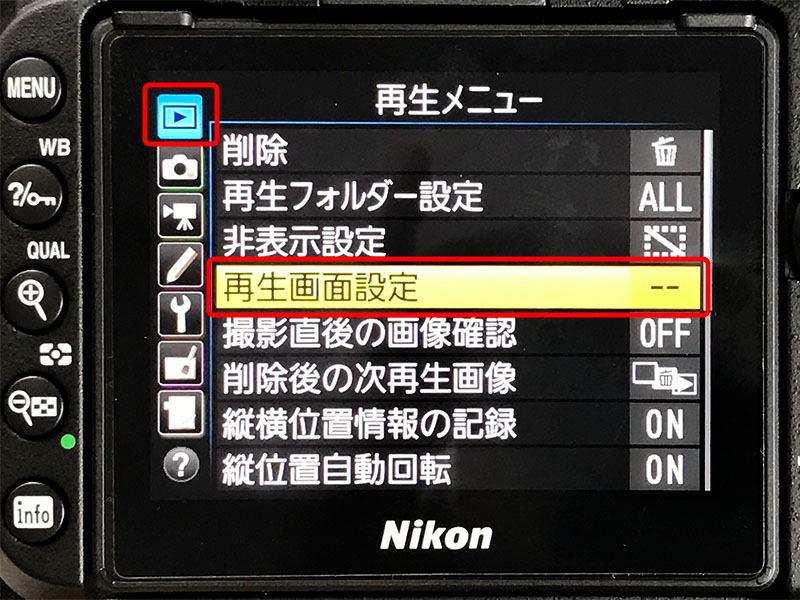
「MENU」ボタンを押して「再生」メニューへ。
「再生画面設定」を押します。

「撮影情報」にチェックを入れて「OK」を押せば、再生画面で撮影情報の確認ができます。
デフォルトで表示設定にしといてくれてもいいんですけどね。

写真を1コマ再生にして、撮影情報を確認したい写真を表示。
その状態で上下左右に押せるボタン(マルチセレクターと言うそうです)を下に押すと、画面上に撮影情報が表示されます。
これは便利!
マルチセレクターの下か上を押すと表示情報がどんどん変わっていくのですが、ここに表示する情報は先ほどの、再生メニューで追加表示にした情報が表示されます。
なので再生設定画面で全部表示にした場合は、マルチセレクターを下に押すたびに
- 標準表示
- ハイライト表示
- RGBヒストグラム
- 撮影情報
- 位置情報表示
- 統合表示
- 画像のみ表示
というふうに表示が切り替わります。
ちなみに「標準表示」以外は、再生設定画面で追加表示設定しないとどんなにマルチセレクターを押しても表示されません。
「位置情報」は、別売りのGPSユニットと繋いで設定する必要があるみたいです。

ちなみに「トトロ岩」を撮影した時の撮影情報は、
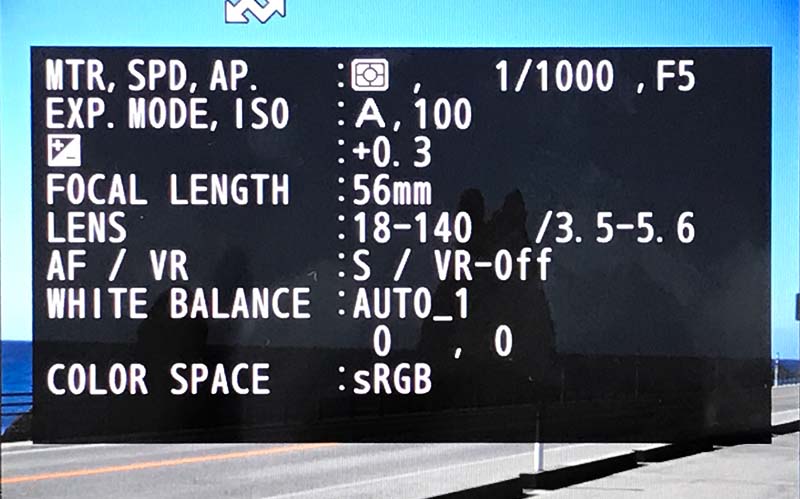
Aモード(絞り優先オート)で、
- 絞り:F5
- 露出:+0.3
- ホワイトバランス:オート
です。

撮影場所はそのままで露出だけ変えて撮ったのがこれ。
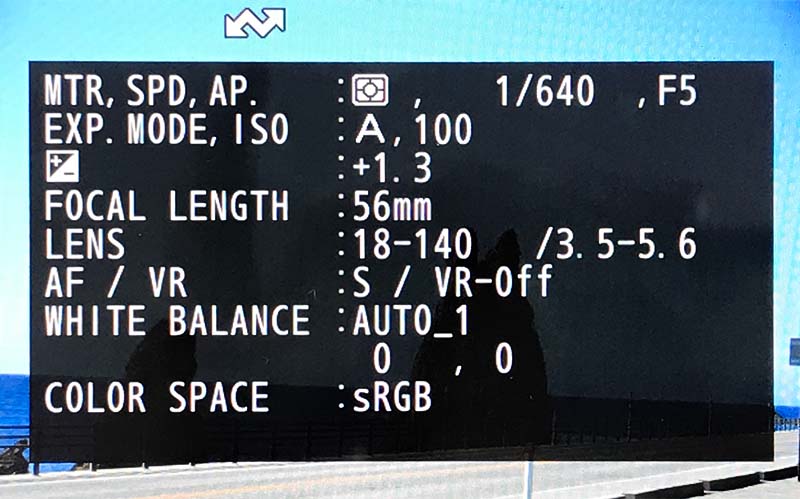
撮影情報は、
- 絞り:F5
- 露出:+1.3
- ホワイトバランス:オート
でした。
けっこう露出上げてましたね。

海がキラキラしてたので撮ってみた写真。
これも露出+1.3で撮ってました。
なかなか奥が深くて沼にハマると大変そうだけど、こうしてなんとなく撮りたいイメージに近づいてくると楽しくなりますねぇ。

| 名称 | 剱地権現岩(つるぎじごんげんいわ) |
|---|---|
| 通称 | トトロ岩 |
| 所在地 | 〒927-2343 石川県輪島市門前町大泊 |
| 駐車場 | あり(無料) |
| アクセス | のと里山海道西山ICから車で約38分(約34km) |
| 問合せ | 0768-22-6588(輪島市観光協会) |
- 2021年9月に訪問した際の内容です。営業形態、営業時間や定休日が表記と異なる場合がありますので、ご利用の際は必ず事前にご確認ください。
- もし掲載内容に誤りがありましたら、大変お手数ですがご指摘いただけると幸いです。
- 写真の無断転用はご遠慮ください。

【カメラ散歩】能登の青の洞窟はみごとな映え写真スポット!一眼レフの本領発揮!?

喜多家(国指定重要文化財)に展示されている羽生結弦選手の石川県応援企画ポスター

能登千里浜レストハウスのウッドデッキから見える海の景色は最高!お土産物屋さんやカフェ、コワーキングスペースまであるよ

【能登】2000年の歴史を持つ能登國二ノ宮「天日陰比咩神社」はどぶろくの醸造許可を持つ珍しい神社

【七尾城跡おすすめ城攻めコースを往く:ラスト】本丸跡〜本丸外枡形〜野面積み五段石垣

【能登】お米や柚子を使った「輪島プリン」の『la rêves(ラ・レーブ)』は輪島朝市通りにあるよ



