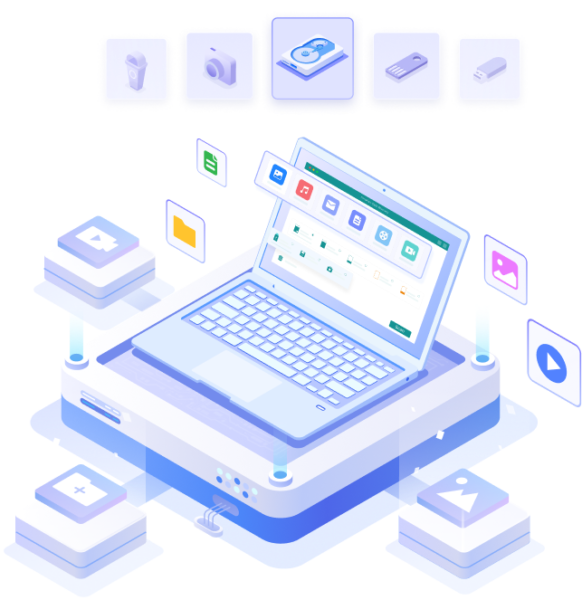スポンサーリンク

PCやMacで作業してると、ついうっかり消したくない・消してはいけないデータを削除してしまうことありますよね。
ゴミ箱に入れただけなら戻せば済むものの、ゴミ箱の中身も削除してしまってはお手上げです。
そんな時頼りになるのはやはりデータ復元ソフトですね。
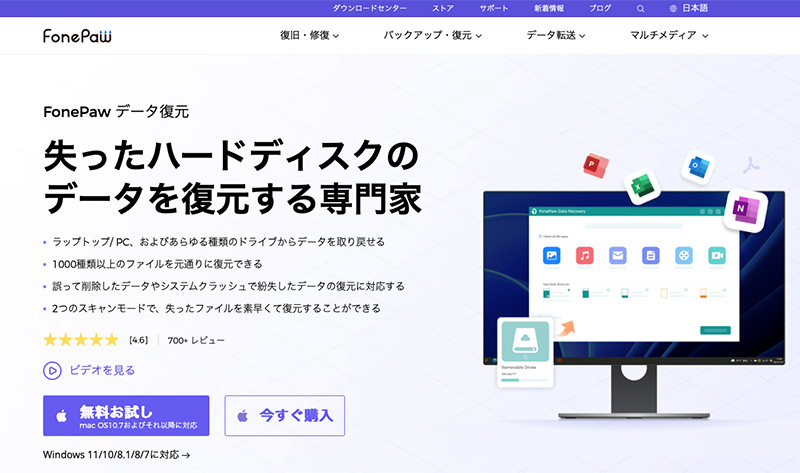
「FonePawデータ復元」ソフトは、モバイル、デスクトップ、オンラインサービス向けの製品を開発、販売している『FonePaw社』が提供しているデータ復元ソフトです。
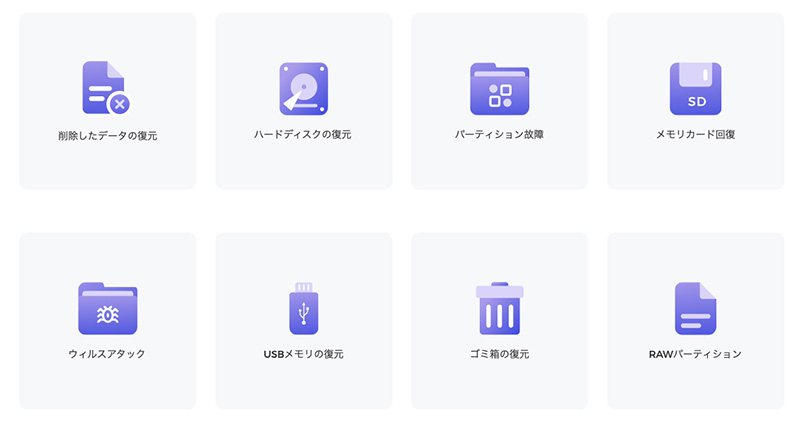
「FonePawデータ復元」では、
- 削除したデータの復元
- ハードディスクの復元
- パーティション故障
- メモリカード回復
- ウィルスアタック
- USBメモリの復元
- ゴミ箱の復元
- RAWパーティション
など誤って削除したデータだけでなく、ハードディスクの損傷やウィルスアタックなどで失われてしまったデータの復元にも対応しています。
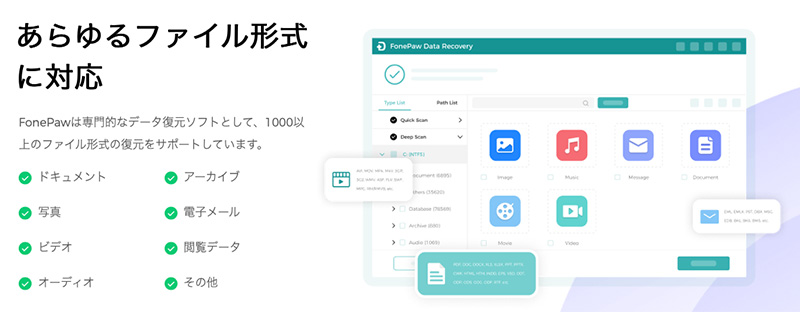
「FonePawデータ復元」で復元可能なデータ形式は、
- ドキュメント
- アーカイブ
- 写真
- 電子メール
- ビデオ
- 閲覧データ
- オーディオ
- その他
と、なんと1000以上のファイル形式に対応してます。すごい。
復元可能な対象デバイスは、
- デスクトップパソコン/ノートパソコン(ゴミ箱付き)
- SD/メモリーカード
- USB/メモリースティック
- ハードディスク/デジタルカメラ/カムコーダー
- リムーバブルハードディスク
サポート可能な動作環境は、
- Windows 11/10/8.1/8/7/Vista/XP (32 bit or 64 bit)
- MacOS X 10.7 およびそれ以降(macOS Big Sur/macOS Monterey)
とありますので、よっぽど特殊な状況でない限り、ほぼどのデバイスでも復元可能な感じですね。
Windows、Macどちらでも使えるのはいいですね。
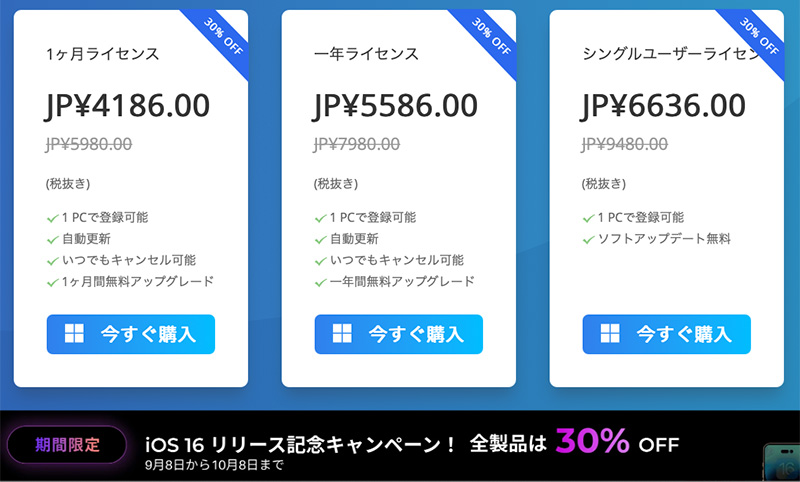
なんと!2022年9月8日から10月8日までiOS16リリースキャンペーンで全製品30%off!だそうです!
通常時は、Windows版の値段が
- 1ヶ月ライセンス:5,980円(税抜)
- 1年ライセンス:7,980円(税抜)
- シングルユーザーライセンス:9,480円(税抜)
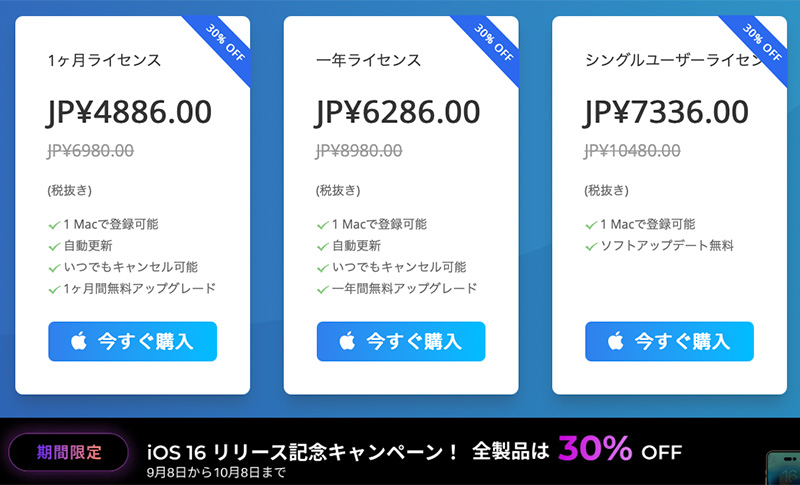
Mac版は、
- 1ヶ月ライセンス:5,980円(税抜)
- 1年ライセンス:8,980円(税抜)
- シングルユーザーライセンス:10,480円(税抜)
です。
シングルユーザーライセンスは1台のパソコンでずっと使える永久ライセンスのことですね。
どう考えても永久ライセンスの方がお得ですよね。
ちょっとMacの方がWindowsよりも高いのがモヤッとするけど……
ちなみに無料版ではデータのスキャンまでが可能です。
復元する際には製品版にアップグレードする必要がありますが、まず復元したいデータを探してから購入でもいいかもしれませんね。
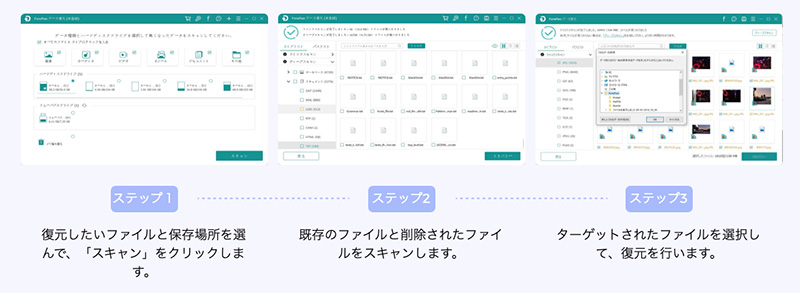
「FonePawデータ復元」ソフトを使ったデータ復元の手順はなんとわずか3ステップ。
- 復元したいファイルタイプを保存場所を選んで「スキャン」
- スキャンされたデータを確認
- 復元したいファイルを選んで「復元」
データ復元というと専門性高そうでハードル高いイメージですが、実にシンプルでわかりやすい操作性ですね。
「FonePawデータ復元」をインストール
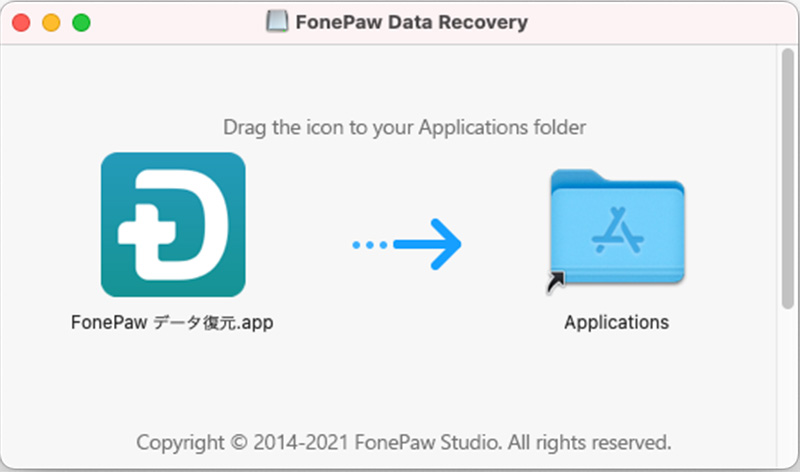
では早速「FonePawデータ復元」ソフトを使ってみます。
まずは公式サイトからソフトをダウンロードしてきます。
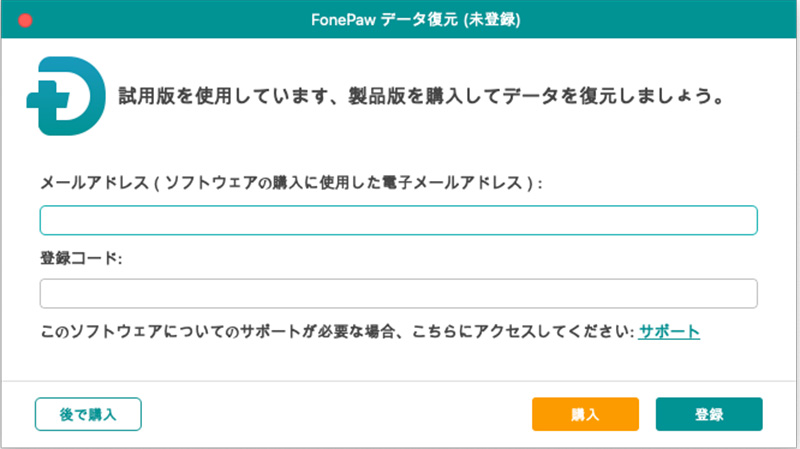
製品版にアップグレードするときは、購入時に使ったメールアドレスと送られてくる登録コードを入力します。
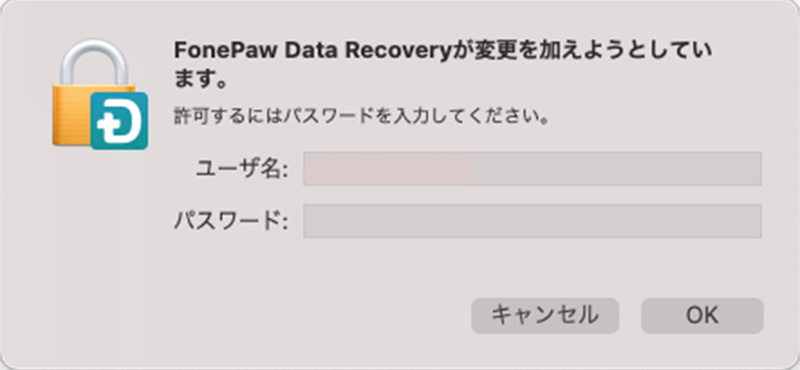
このメッセージが表示されたら、Macのユーザー名とパスワードを入力します。
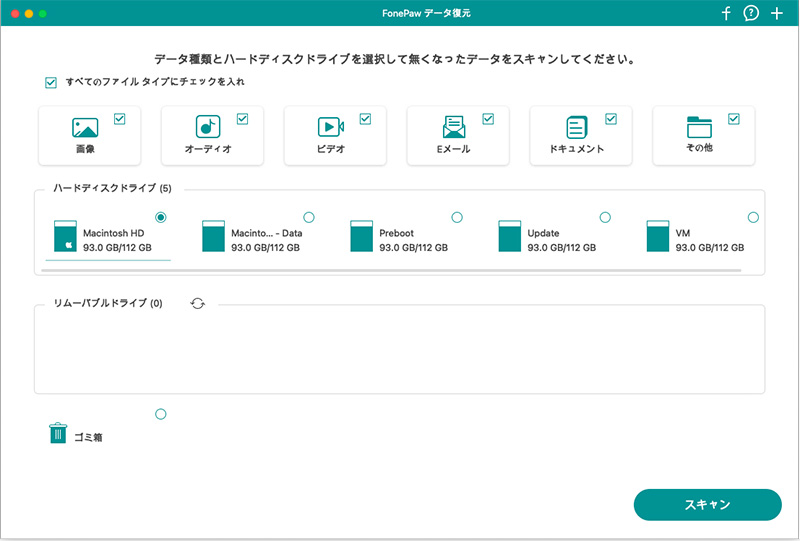
これで準備完了です。
実際にFonePawでデータ復元してみる
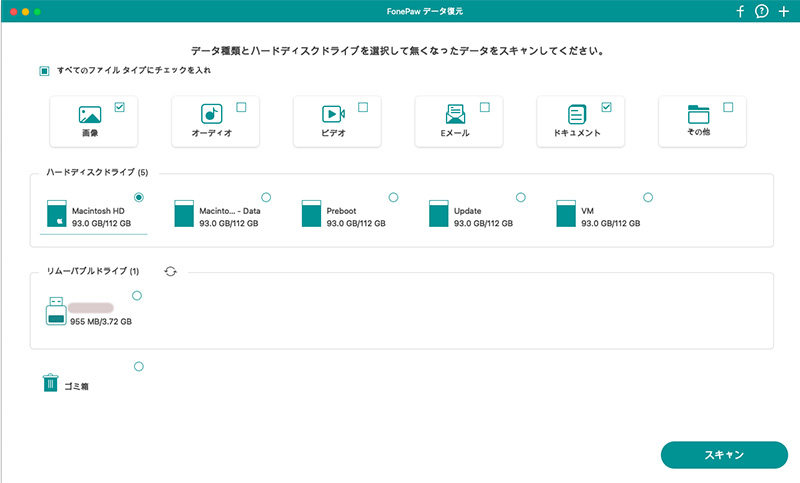
実際の操作性と復元率を見てみるべくUSBメモリから消したデータを復元してみます。
USBメモリを挿すと、FonePawデータ復元のホーム画面に「リムバーブルドライブ」の項目に現れました。
復元したいファイル形式とUSBメモリにチェックを入れ「スキャン」をクリック。
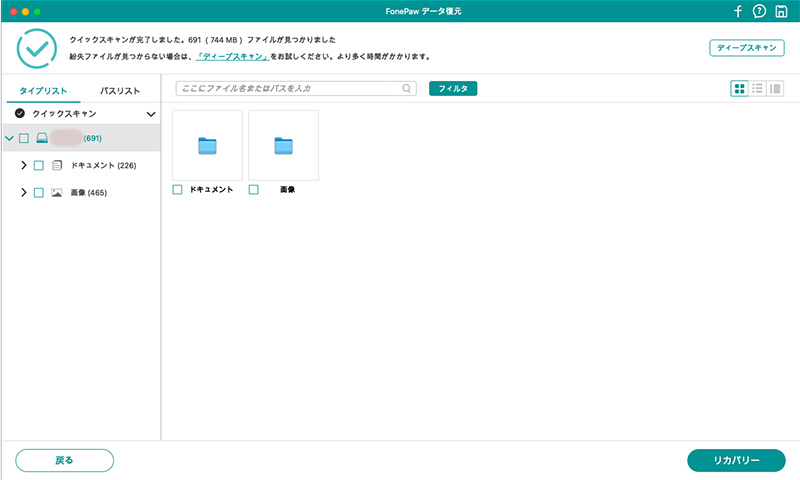
クイックスキャンが開始されます。
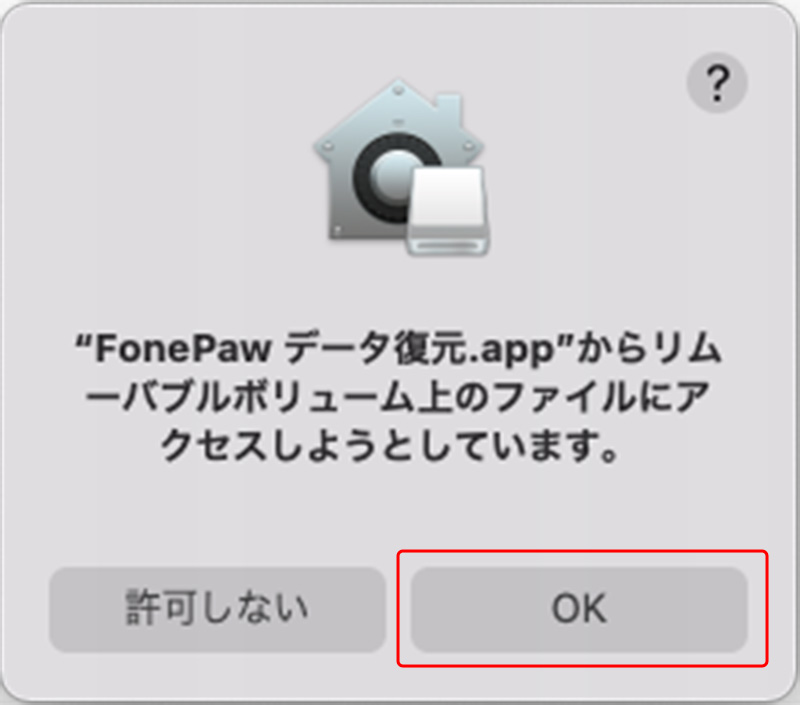
Macの設定によってはこのようなメッセージが表示されることがあるかもしれませんが「OK」をクリックしてスキャンに進みます。
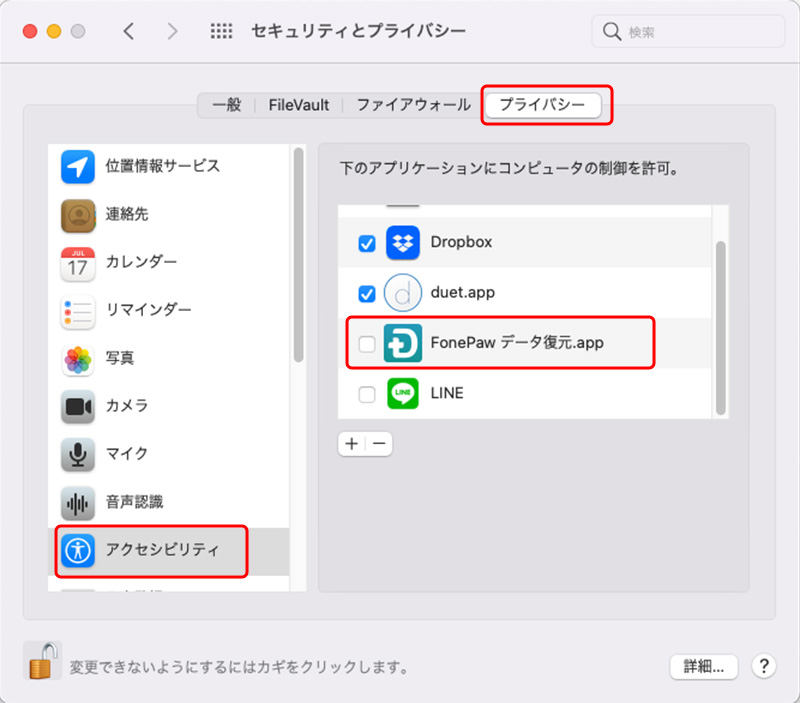
毎回アクセス許可のメッセージが表示されるのが気になる方は、Macの「システム環境設定」から「セキュリティとプライバシー」を開き、「プライバシー」タブから「アクセシビリティ」を選択し、「FonePawデータ復元」にチェックを入れるといいですよ。
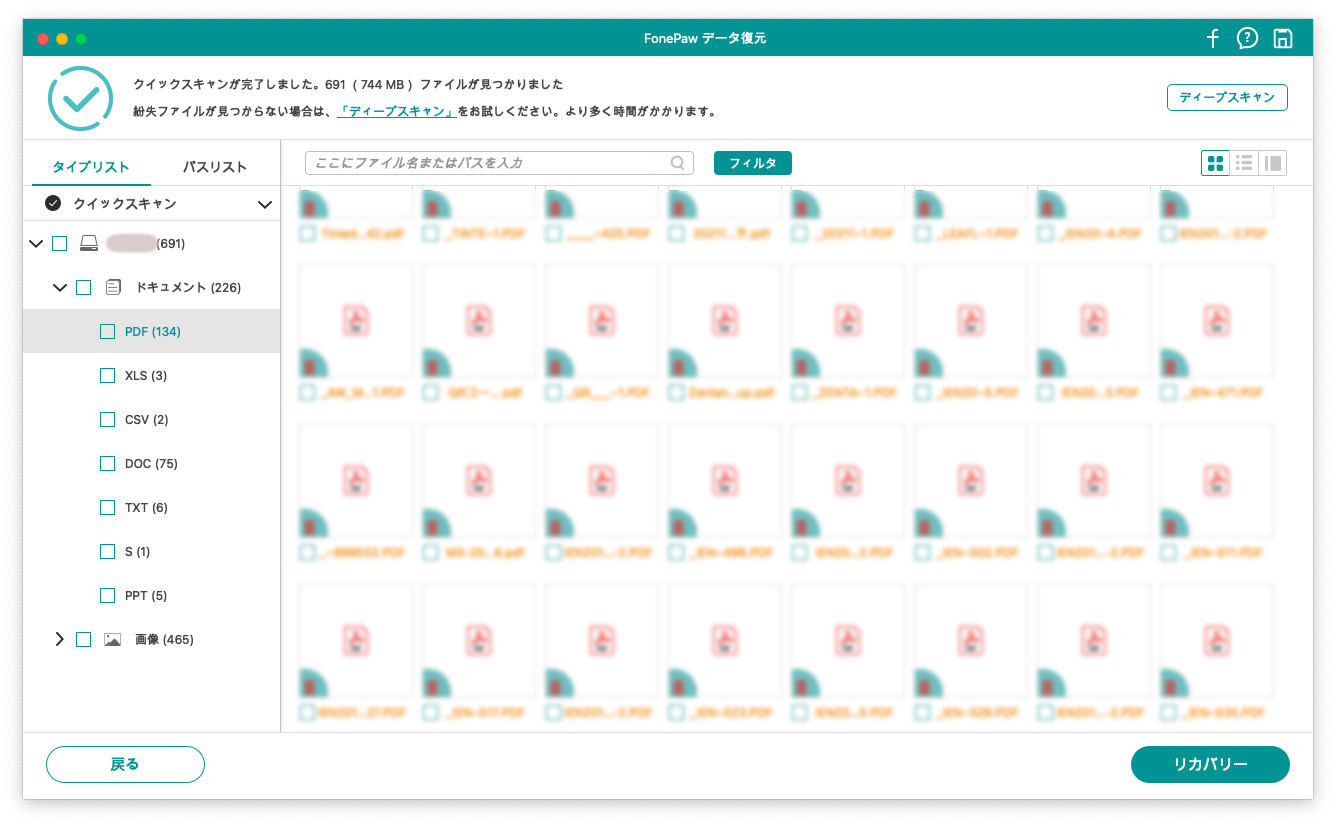
クイックスキャンが完了したので早速中身を確認。
今回はドキュメントと画像にチェックを入れてスキャンしましたが、ドキュメントだけでも「PDF/XLS/CSV/DOC/TXT/PPT」などたくさんの種類のドキュメントが復元されてました。
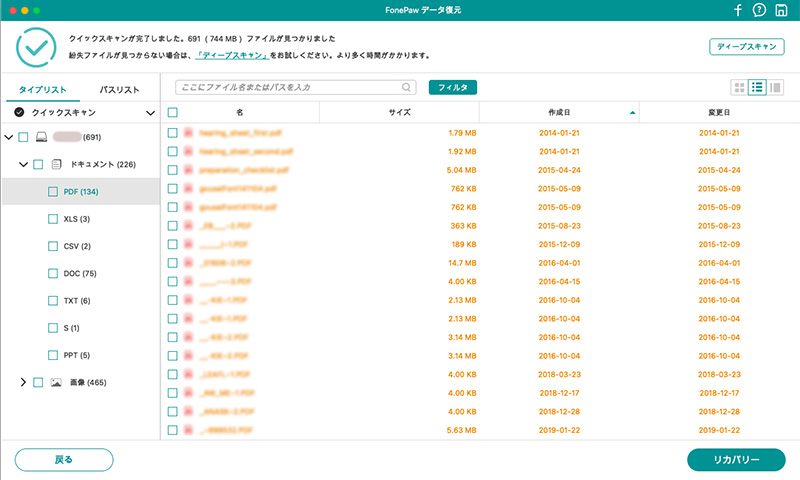
表示形式を一覧にすると、「ファイル名/サイズ/作成日/変更日」でソートできます。
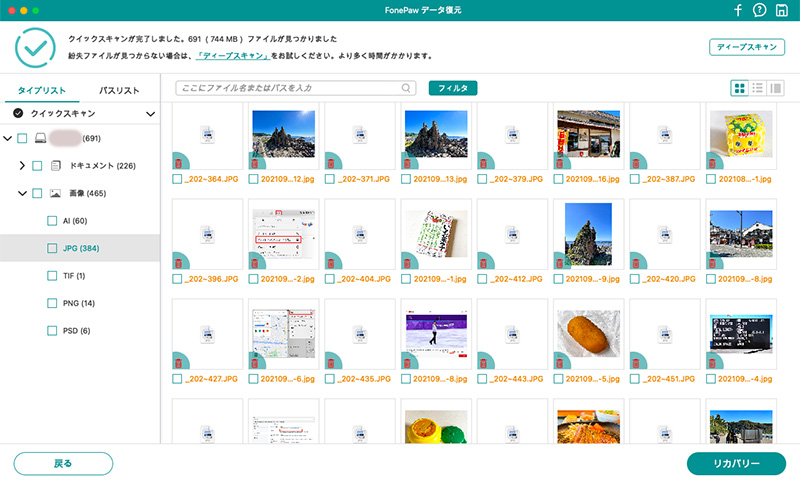
JPEGやPNGなどの画像ファイルはプレビューで確認できます。
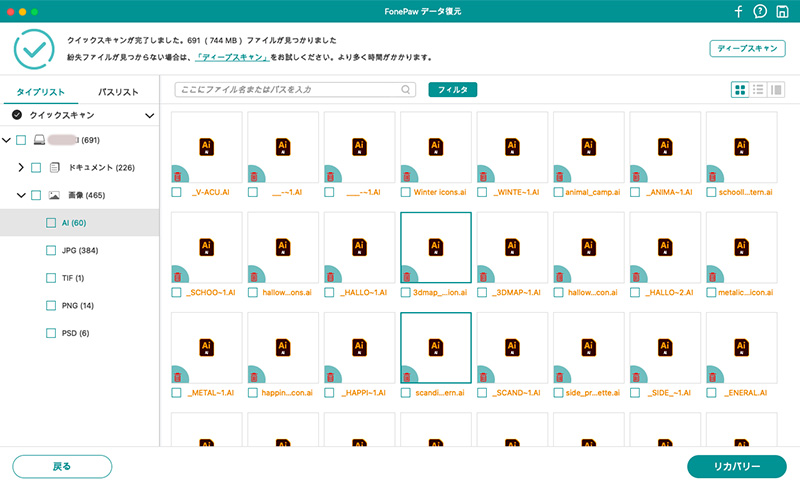
イラストレーターのAIファイルは画像になるんですね。こっちはプレビューでの確認はできないみたいですね。
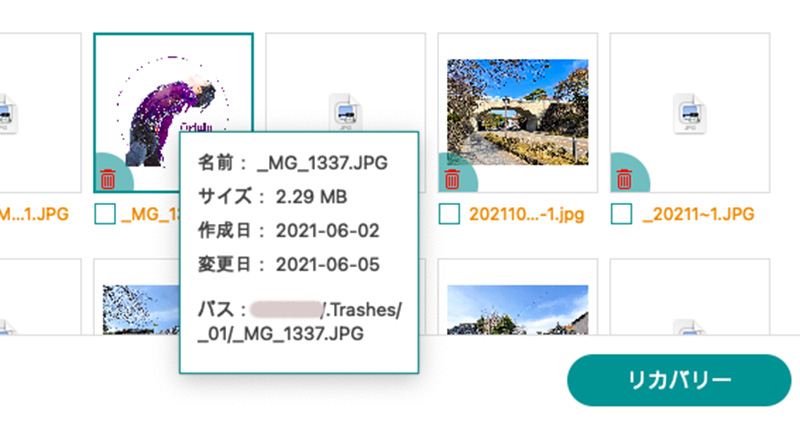
見つかったファイルの上にアイコンを持っていくと、ファイルの「名前/サイズ/作成日/変更日/
パス」が確認できます。
ファイル名やパスがわかっていればそれで検索をかけることもできます。
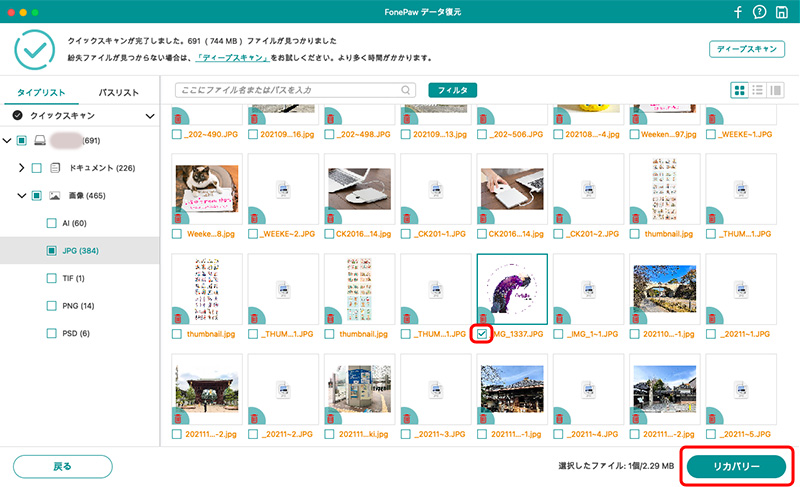
復元したいファイルが見つかったらチェックを入れ「リカバリー」をクリック。
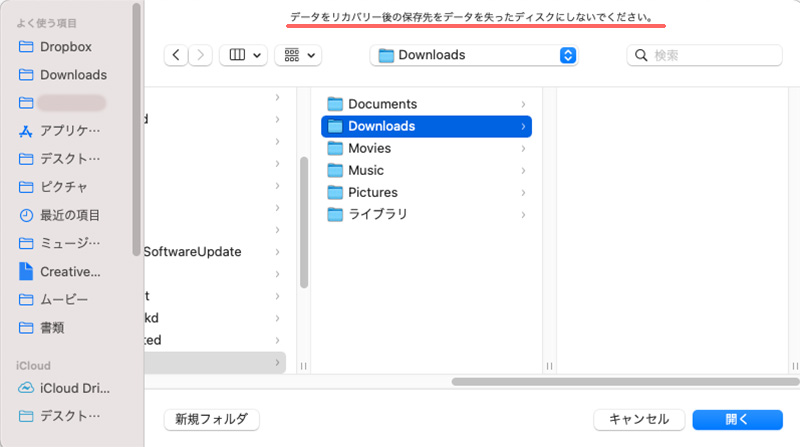
復元データの保存先を選択します。この際、データの保存先は必ずデータを失った場所以外に設定します。
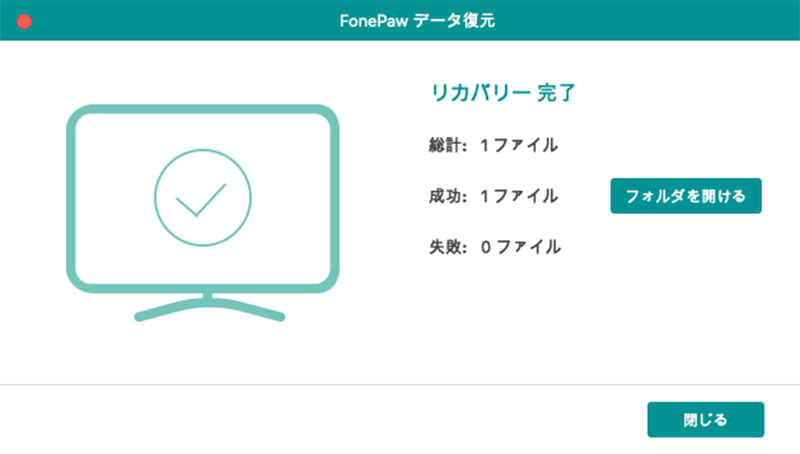
データ復元完了。
復元するデータが少ないとあっという間に復元できました。
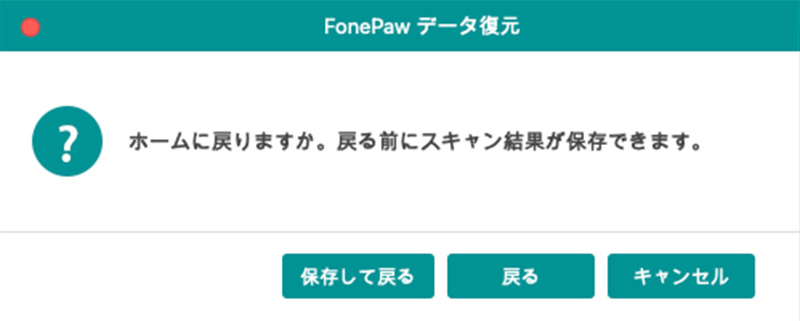
データを復元した後ホームに戻る際「戻る」ボタンをクリックすると、
「保存して戻る / 戻る / キャンセル」が表示されます。
「戻る」をクリックして戻るとスキャン結果は破棄されますが、「保存して戻る」をクリックするとスキャン結果を保存しておくこともできます。
復元データを確認
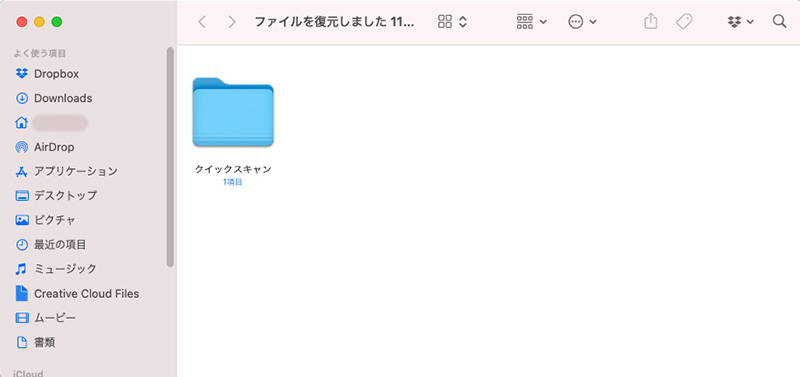
復元データの保存先を「ダウンロード」にしたところ、クイックスキャンフォルダが作成されました。
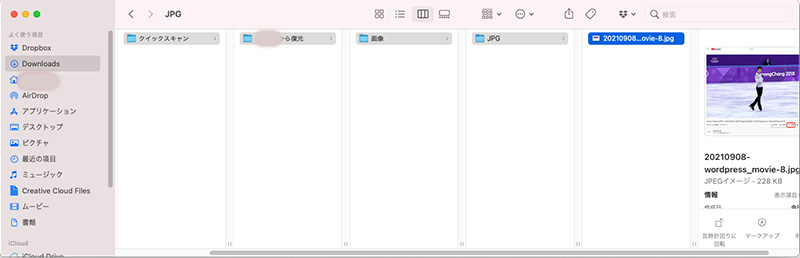
さらに開くと「クイックスキャン>復元場所>画像>JPG>復元データ」のようなツリー構造になってました。
FonePawデータ復元のパスに沿って復元されるんですね。
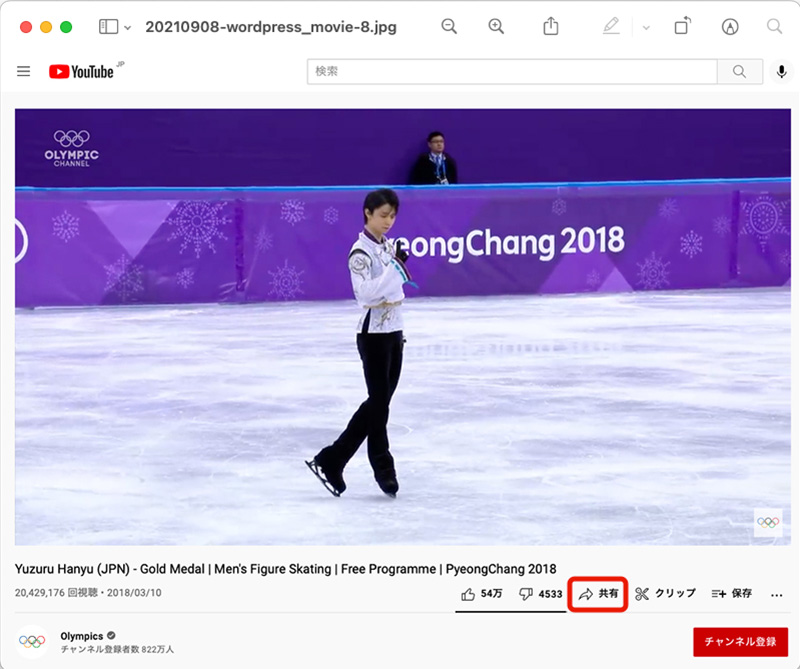
復元されたデータがちゃんと開くことも確認できました。
手順が非常にシンプルなことと、使い方もマニュアルなどを読まなくても直感的でわかりやすい。
スキャニングもデータの復元も早い。
データのスキャンには「クイックスキャン」と「ディープスキャン」がありますが、まず「クイックスキャン」が行われます。
クイックというだけあってかなり早いですが、データスキャンの精度もかなり高いです。
もしクイックスキャンで必要なデータが見つからなかったら「ディープスキャン」をかけるという感じ。
ただ「ディープスキャン」はデープなだけあって時間がかかります。
お値段も他の復元系ソフトと比べると安めかな。
もちろん全てのデータが復元できるわけではないですが、うっかり以外にも突然データが消える大惨事に見舞われることもなくはないので、万が一に備えて持っていてもいいかなと思いました。