スポンサーリンク

以前から気にはなっていた「Duet Display」。
iPadをパソコンの外部モニターとして使うことができるというアプリ。
あると便利だろうなーと思いつつも、絶対に必要かと言われるとそうでもないしな〜。
と見送っていたのですが……。
どうにもMacBookが不安定!
原因は接触不良であることはわかっている!
仮にMacBookの画面が真っ暗になっても外部モニターに出力すれば映ることもわかっている!
しかし、外出先でその事態に陥った時、そんな都合よく外部モニターがあることもない。
でもiPadは持っている!
よし!
今こそ「Duet Display」を導入する時が来たということだな!
というわけで、まずは「Duet Display」の設定をしてみた。

イメージとしてはこんな感じですね。
確かに画面が2つあれば作業領域も広がるので便利ですよねー。
しかも2台目のディスプレイはiPadなのだから持ち運びも便利。
重くない。
そして、なんとMacにもウィンドウズにも対応してます。
- Mac:OS X 10.9以上
- Windows:7以上
iPadは全機種対応していて、iOS 7.0以上なら使えます。
どうやらiPhoneもiOS 7.0以上なら全機種対応してるらしい。
iPhoneを使うかどうかはわからないけど。
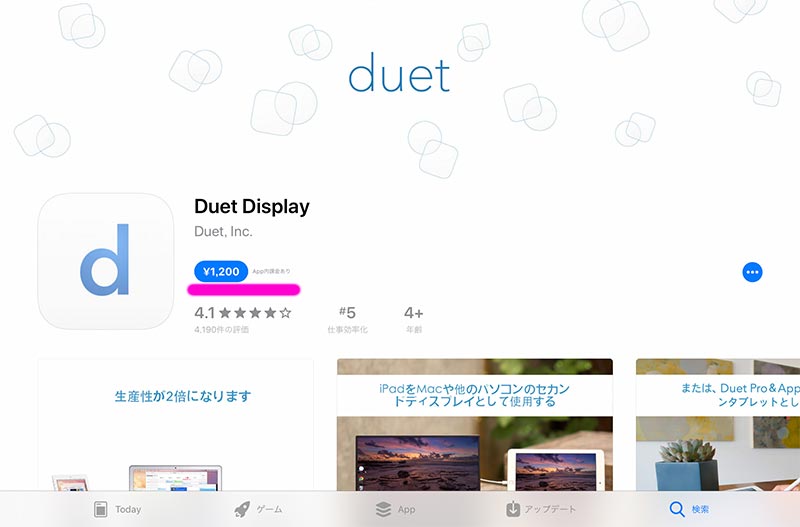
まずはiPadに「Duet Display」をインストールします。
アプリストアから「Duet Display」と検索、もしくは下のリンクからどうぞ。
あ!その前に大事なお知らせが。
「Duet Display」は……有料アプリです!
お値段は1,200円です!(今のところ?)
1,200円でサブディスプレイにできると思えば、まぁ安い、のかな?
その辺の値段と自分の使い方を考慮して導入するといいと思います。
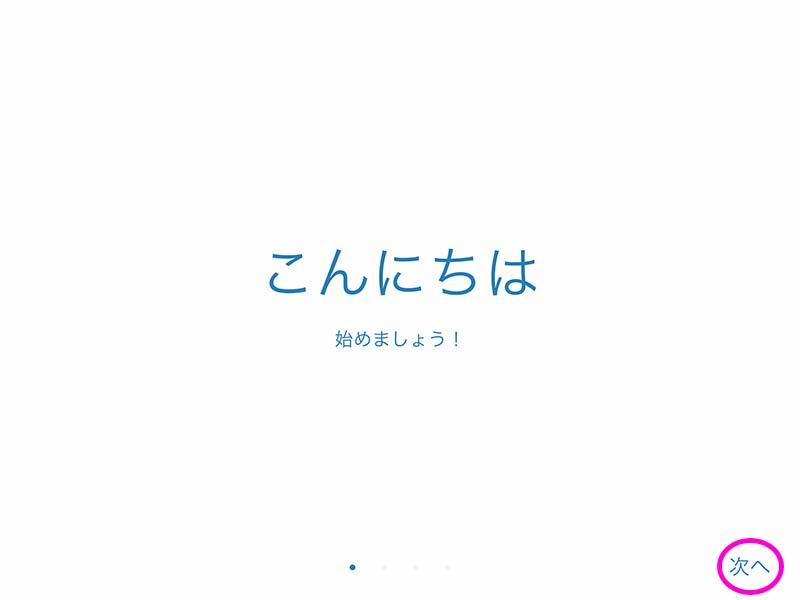
「Duet Display」のインストールが完了したら、アプリを起動。
指示に従って進めていくとあっとゆー間に終わります。
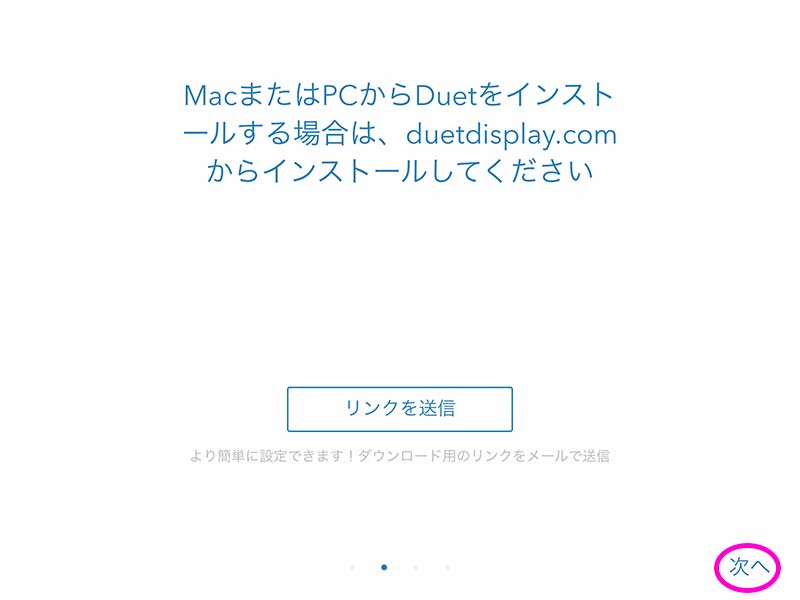
Mac、もしくはWindowsパソコンにも「Duet Display」をインストールする必要があるので、そのリンクをメールで送るならここからリンクを送信しておきましょう。
https://www.duetdisplay.com/jp
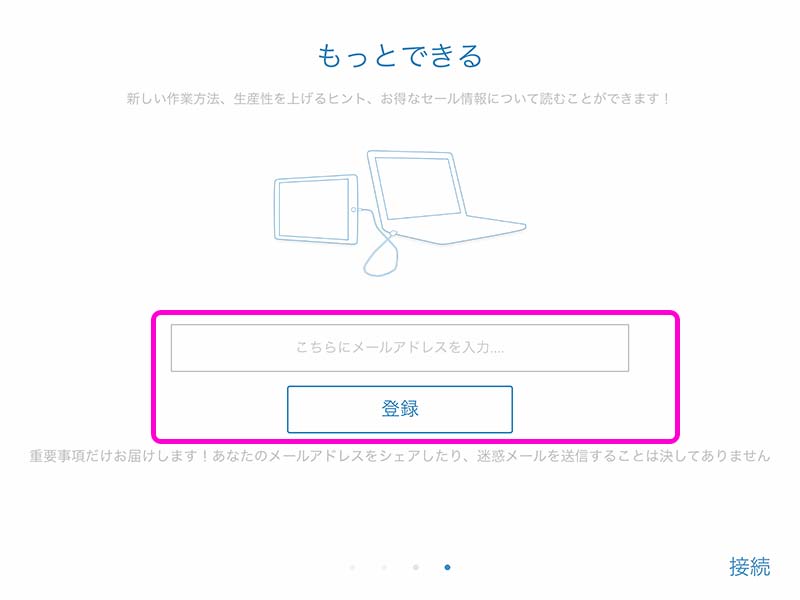
「Duet Display」からのお知らせを受ける取るならメアドを登録。
ここは別に登録してもしなくてもOK。
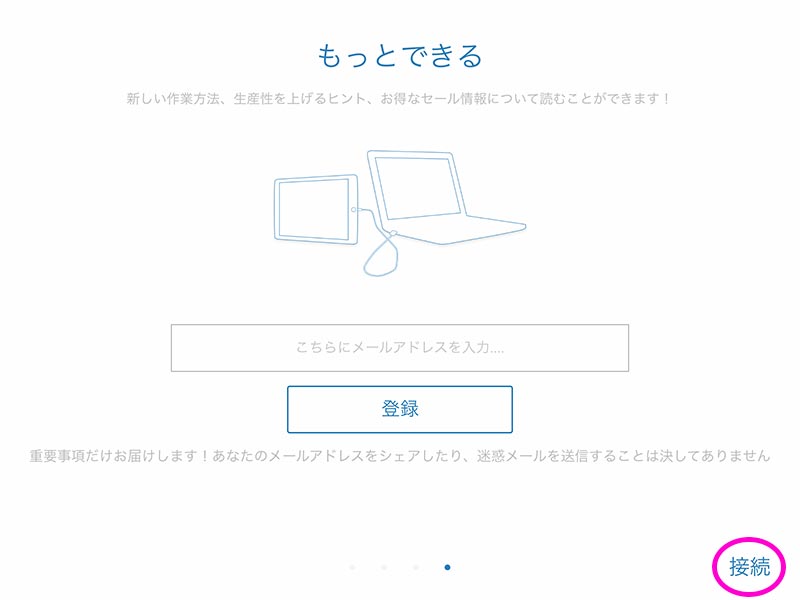
右下の「接続」へ。
iPad側の設定はこれで終了。
え、かなりあっさりだったな。
Duet Displayをダウンロード
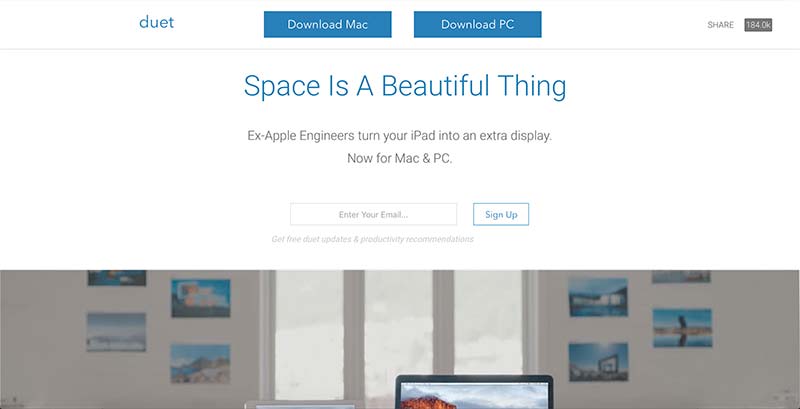
Mac、もしくはPCにも「Duet Display」をインストールする必要があります。
ちなみにこちらは無料です。
「Duet Display」のサイトからソフトをダウンロードしてきます。
Macは「ダウンロードMac」を、Windowsのかたは「ダウンロードPC」をクリック。
ここから先はMacでの設定方法です。
Windowsは持ってないので。
たぶんWindowsもそんなに導入手順に違いはないと思いますが……
アプリを起動
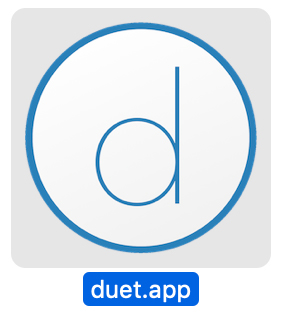
ダウンロードが完了したら、アプリを起動します。
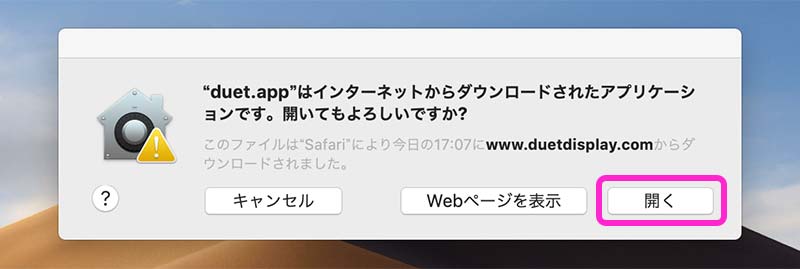
もしかしたら、このアプリを開いてもいいかどうかの確認画面が出るかもしれません。
その場合は「開く」をクリック。
インストール
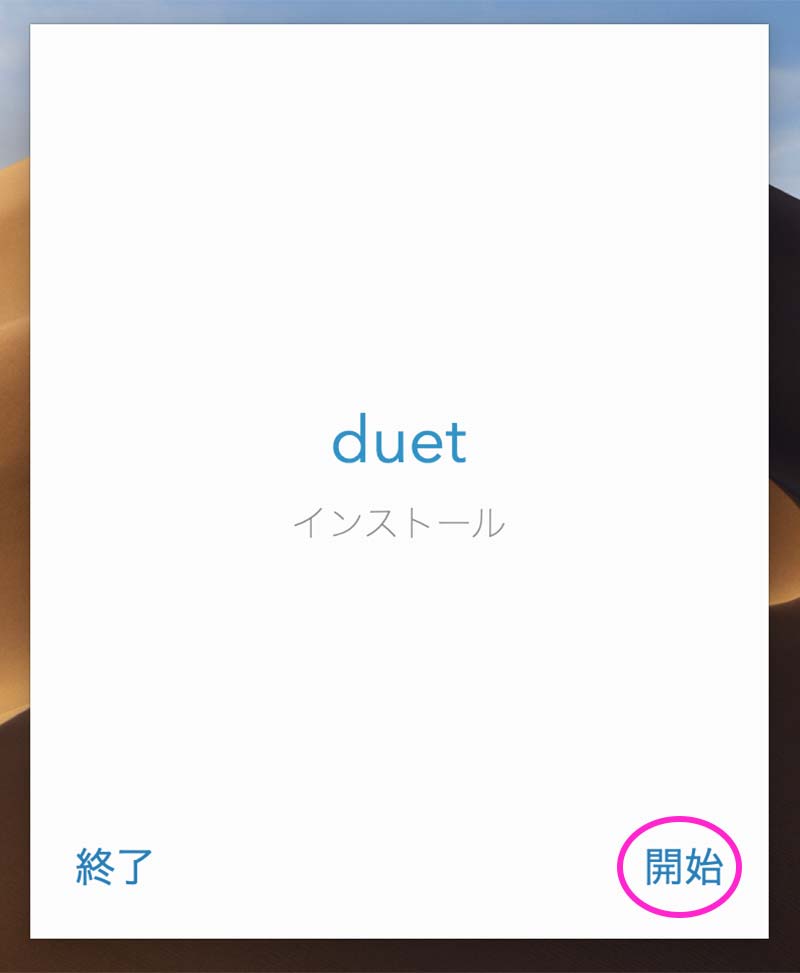
インストール画面が開くので指示に従い進めていきます。
「開始」をクリック。
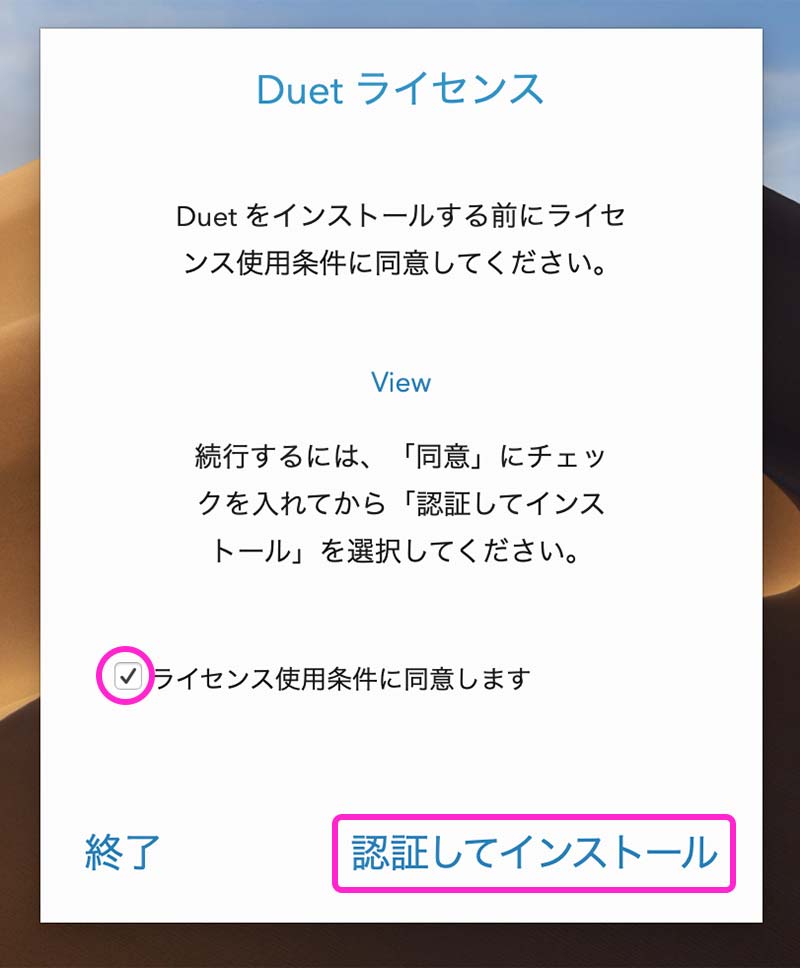
ライセンス使用条件を確認し、OKなら
「ライセンス使用条件に同意します」にチェックを入れ、「認証してインストール」をクリック。
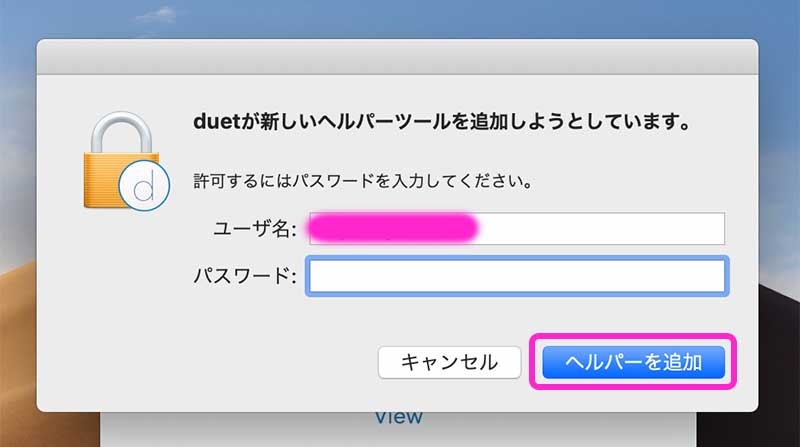
もしかしたら、またMacから「これ、入れて大丈夫?」的な感じの確認画面が出てくるかもしれません。
その場合は、パスワードを入力し「ヘルパーを追加」をクリック。
パスワードはMacのログインパスワードです。
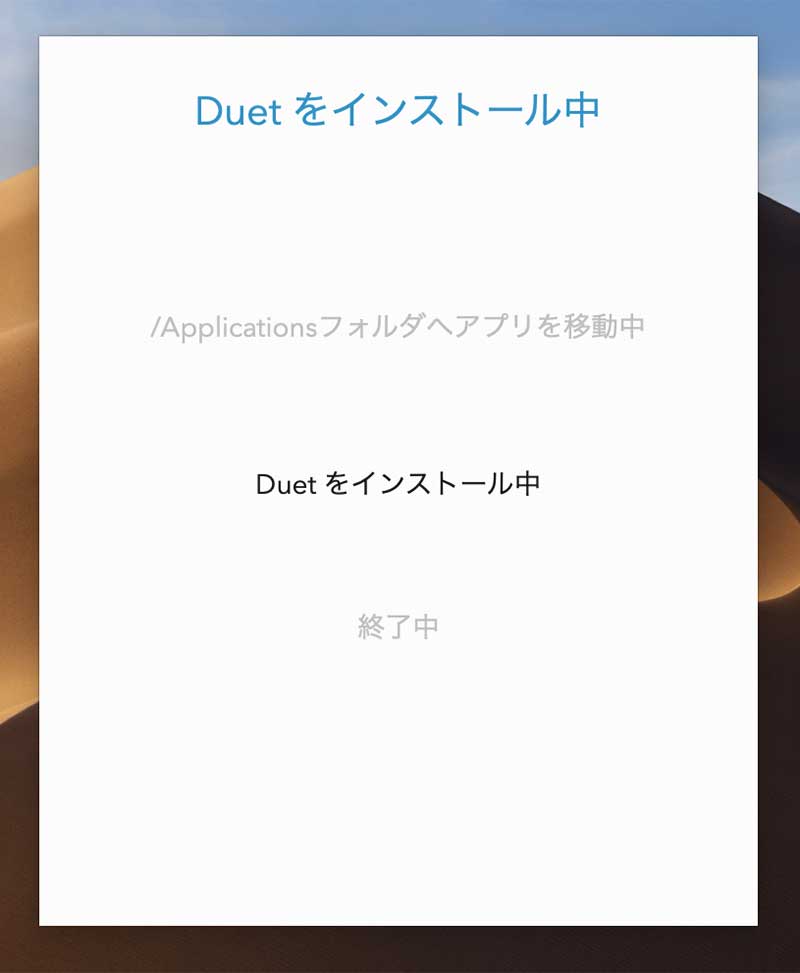
インストールが始まります。
数分程度で終わりましたので、コーヒーでも飲んで待ちましょう。
セキュリティとプライバシーの確認
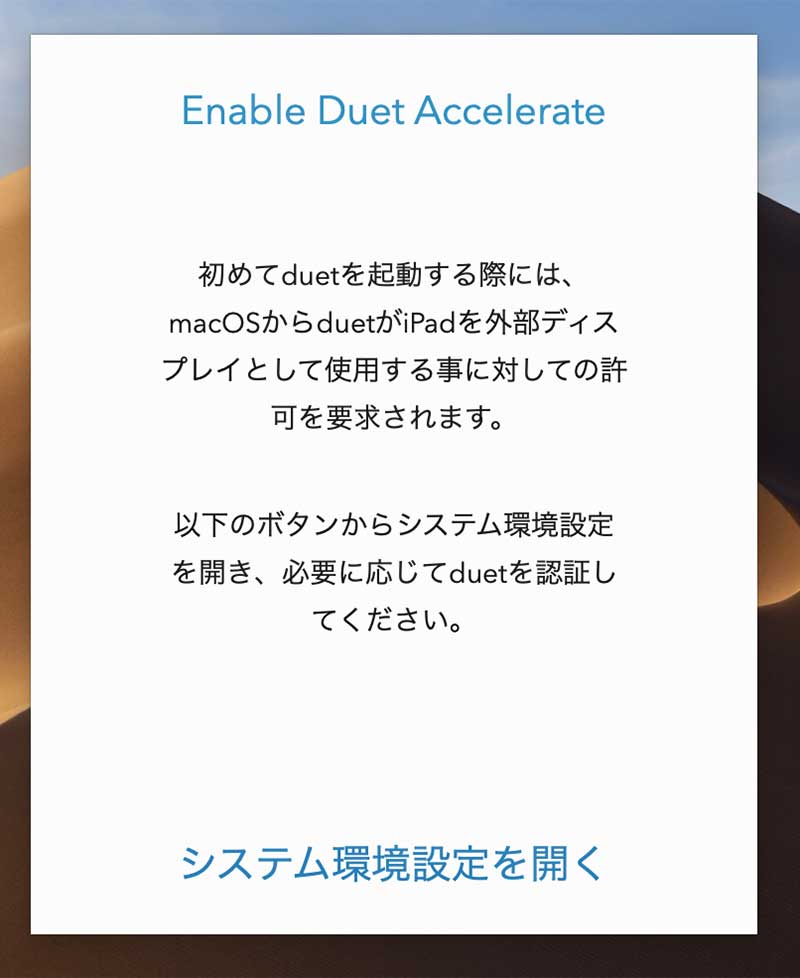
「Duet Display」の使用の許可を求められたら、指示に従って「Duet」を認証します。
「システム環境設定を開く」をクリック。
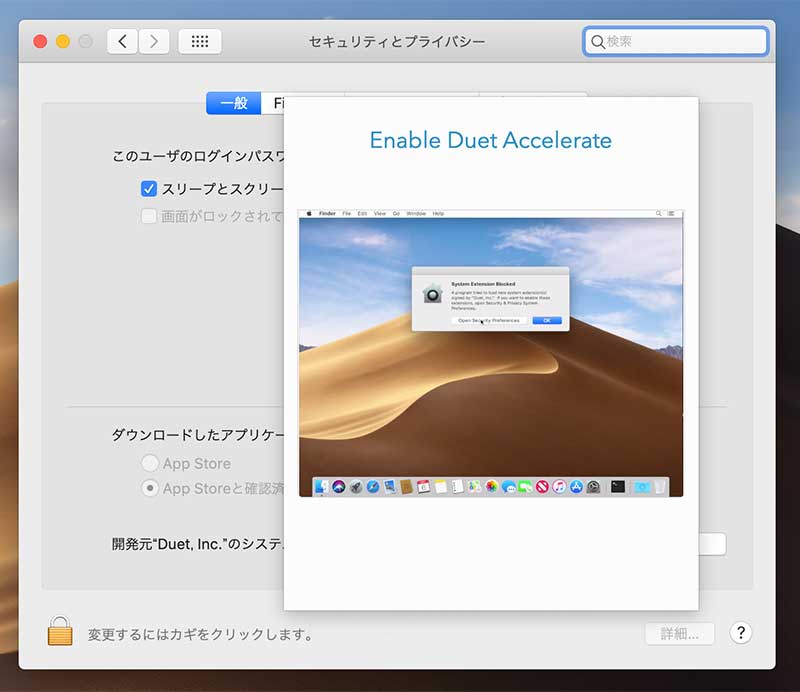
「システム環境設定」の「セキュリティとプライバシー」画面が開きます。
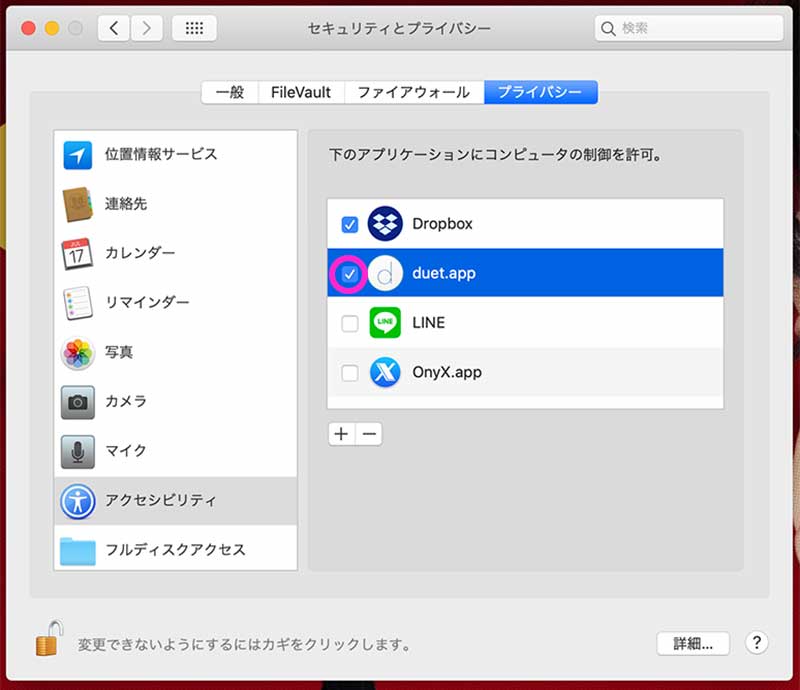
「プライバシー」タブを開いて「アクセシビリティ」を選択。
「duet.app」にチェックを入れます。
最初うっかりここの設定をし忘れてしまい、MacとiPadをつないでもいっこうに繋がらなくて、あれ?ってなりました。
もし、うまく接続できないようでしたら「プライバシー」の「アクセシビリティ」の設定を確認しましょう。
Macを再起動
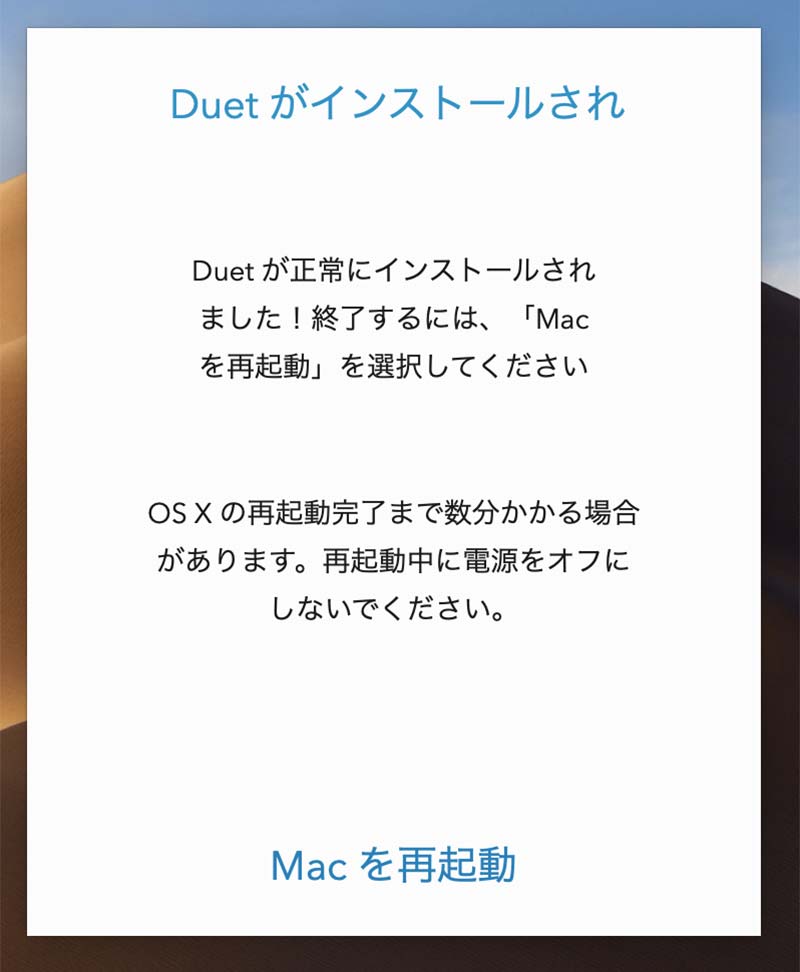
Mac側での「Duet Display」のインストール完了!
Macを再起動します。
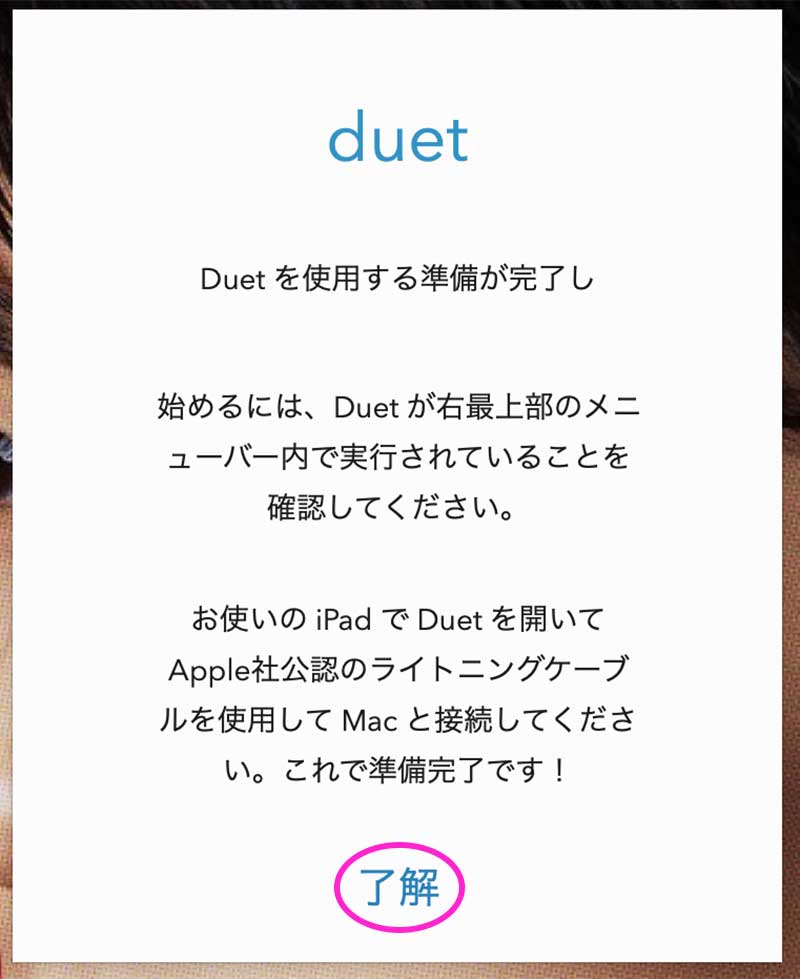
これでMac側で「Duet Display」をしようする準備も完了です。
メニューバーに「Duet Display」のアイコンが出てればOK。
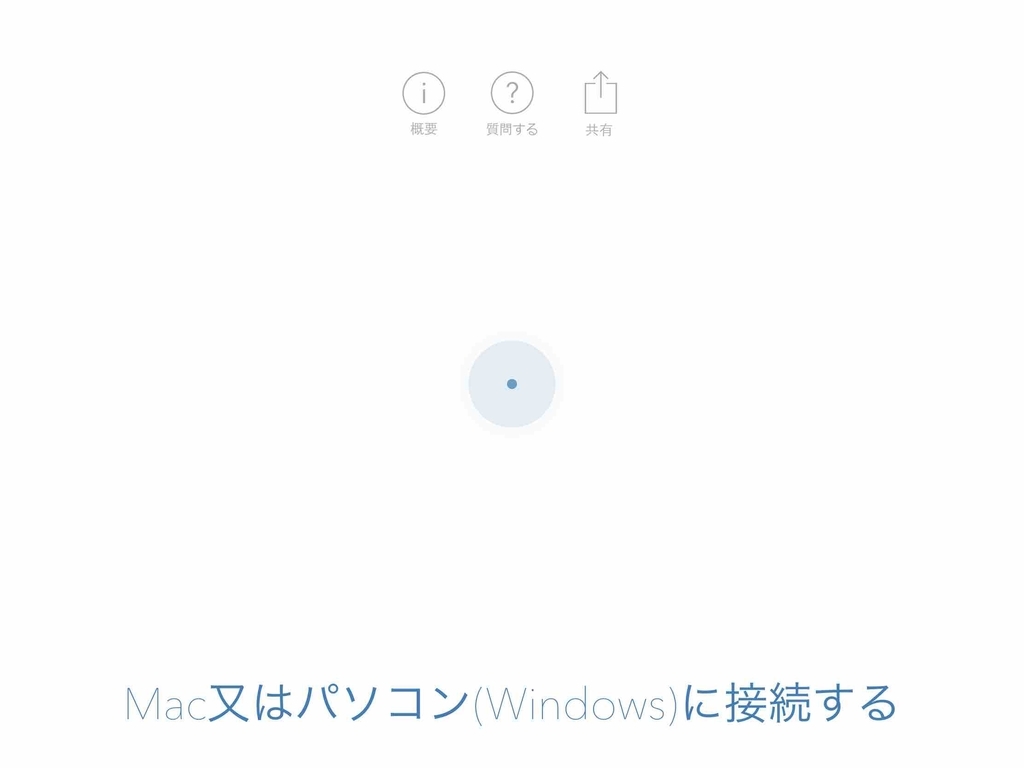
iPadで「Duet Display」を起動します。
そしてMacとiPadを繋ぎます。
MacとiPadを繋ぐケーブルはiPadの充電ケーブルで大丈夫。
あ、ただ接続ポートがUSB-C(Thunderbolt 3)のMacだと変換ケーブルが必要にはなりますが。
MacとiPadをケーブルでつないだら……
できました!デュアルディスプレイ!

まさにこんな感じ!
ちょっとあまりに机の上が汚くて写真撮るのがはばかられたので「Duet Display」のイメージ画像をお借りいたします。
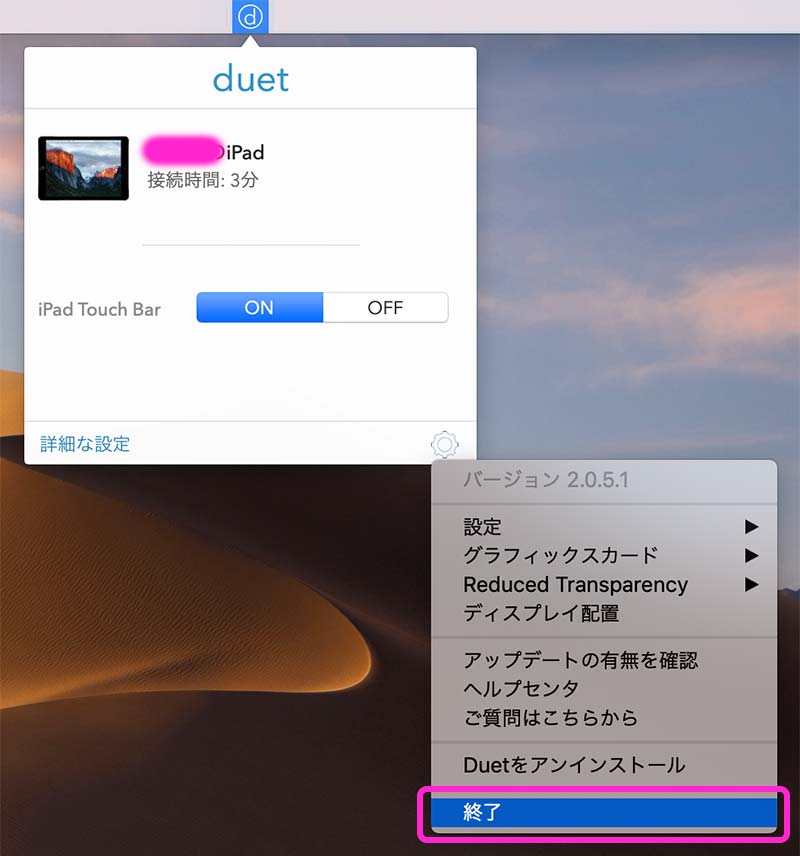
実はケーブルを外すとそれで自動的に終了します。
ただ終了コマンドを選択して終了することもできます。
まぁなんとなく、メニューから終了を選んでアプリを終了する方がいいかなぁとも思います。
必要に駆られて「Duet Display」を導入しましたが、普通に便利そうですね。
特に外出先でパソコン使う時とか。
まぁこれで仕事や勉強が捗るかどうかは、自分次第ですけどね……。





