スポンサーリンク

「#おうち時間」にデータの整理。
前回は「写真」ライブラリを移行したので、今回は「iTune」データを移動します。
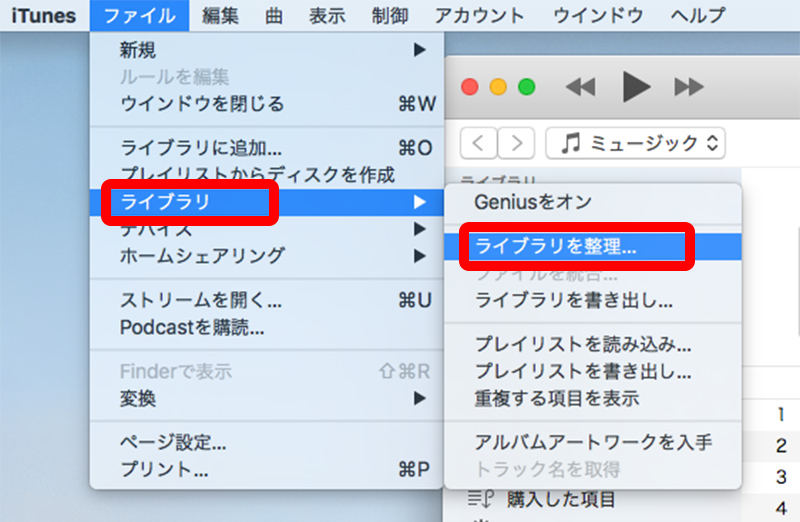
iTune ライブラリのデータを一括して外付けHDDに移動しようと思うので、まずはiTune ライブラリのデータを1カ所に統合します。
まずは iTune を起動し、メニューバーから「ファイル」→「ライブラリ」→「ライブラリを整理」をクリック。
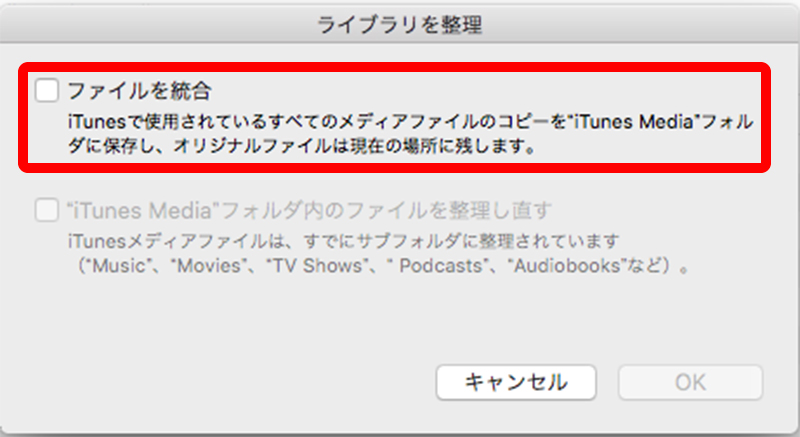
「ファイルを統合」にチェックを入れてOKをクリック。
これで、iTuneで使用してる全てのメディアファイルを統合できます。
iTune フォルダ以外にあるオリジナルファイルは削除しても大丈夫。
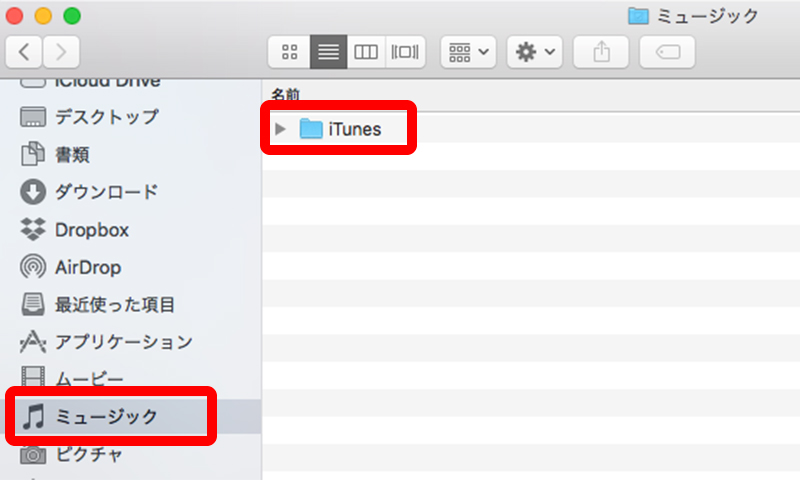
Mac本体にあるiTune を選択。
「ミュージック」フォルダの中にある「iTunes」です。
サイドメニューに「ミュージック」が表示されてない場合は、Finderメニューから「移動」→「ホーム」と進むと「ミュージック」フォルダが表示されます。
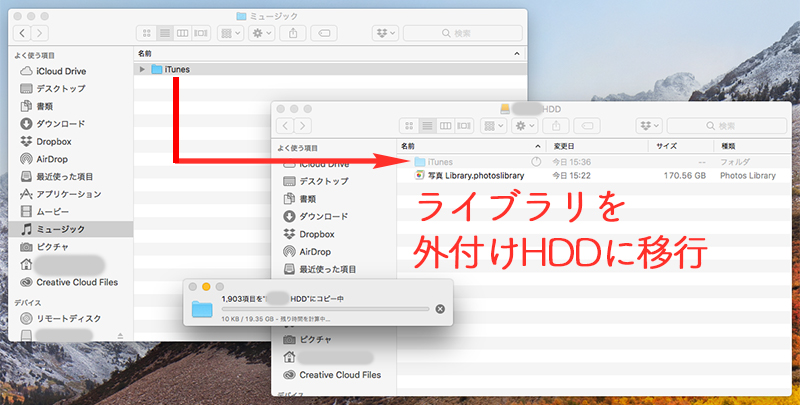
「iTunes」フォルダをまるっと、外付けHDDにフォラッグ&ドロップでコピーします。
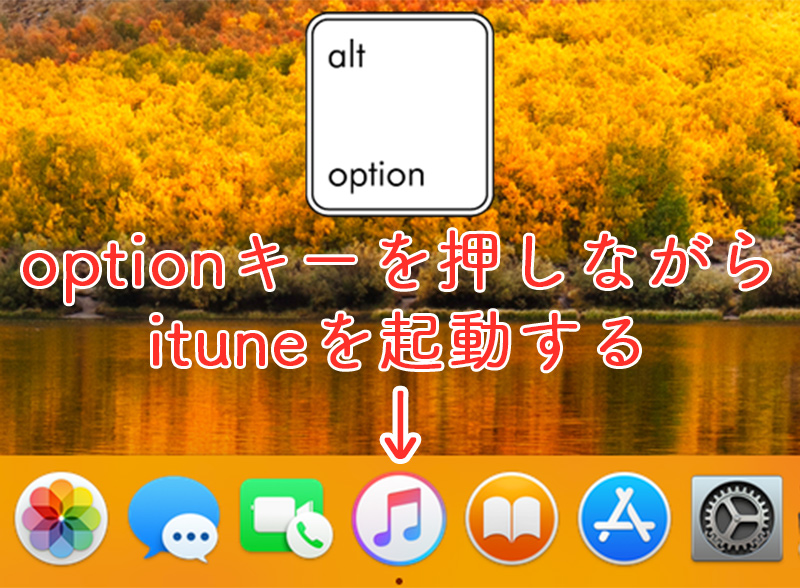
外付けHDDに移動した iTunesライブラリが起動されるように設定します。
「option」キーを押しながら「iTunes」を起動します。
(※Windowsの場合は「shift」キーを押しながら)
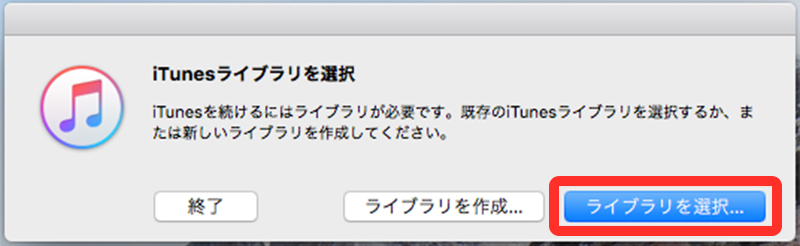
ライブラリを選択する画面になるので「ライブラリを選択」をクリック。
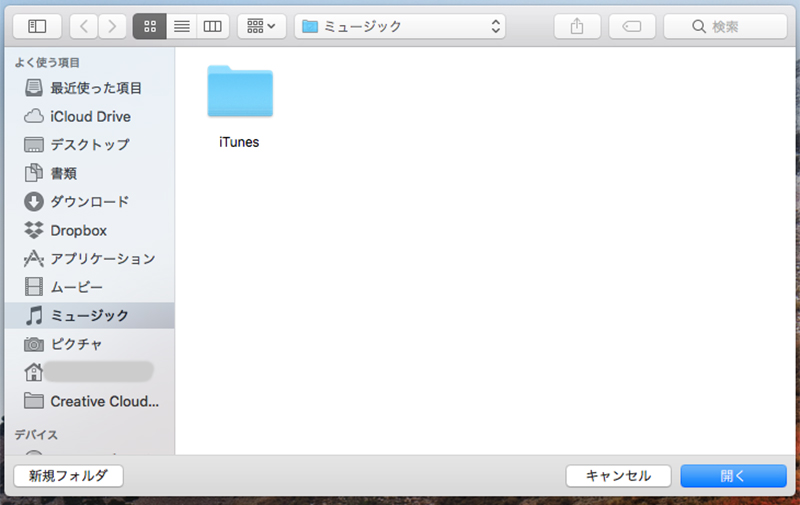
ミュージックフォルダ内の「iTunes」フォルダが選択されてますが、
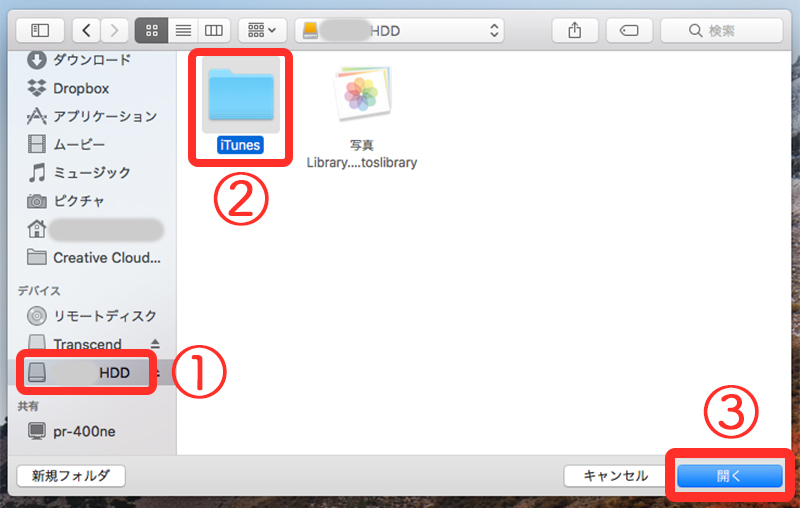
移動した先の「外付けHDD」から「iTunes」フォルダを選び「開く」をクリック。
これで外付けHDDに移動したiTuneライブラリが開きます。
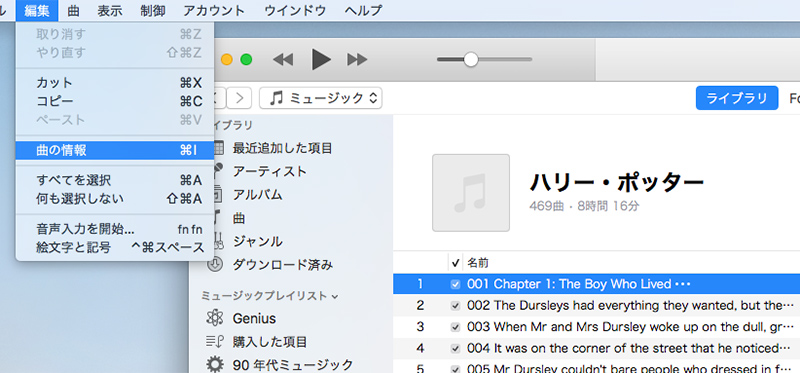
ちゃんと外付けHDDのデータが選択されてるかを確認します。
ライブラリからどれでもいいので曲を選択。
iTunesのメニューバーから「編集」→「曲の情報」をクリック。
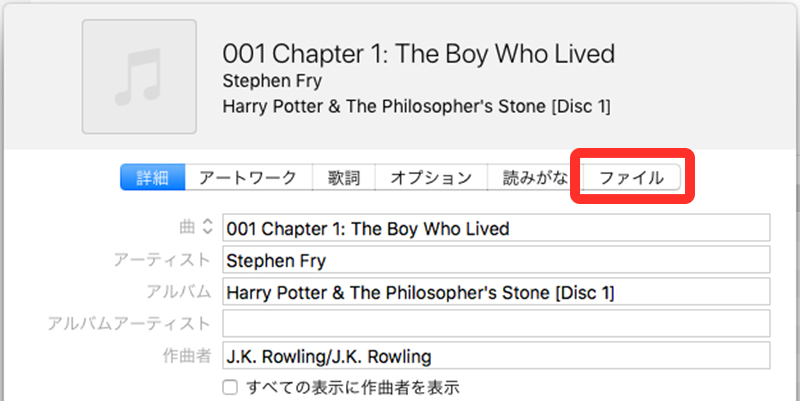
曲の詳細情報が表示されます。
「ファイル」タブを選択。
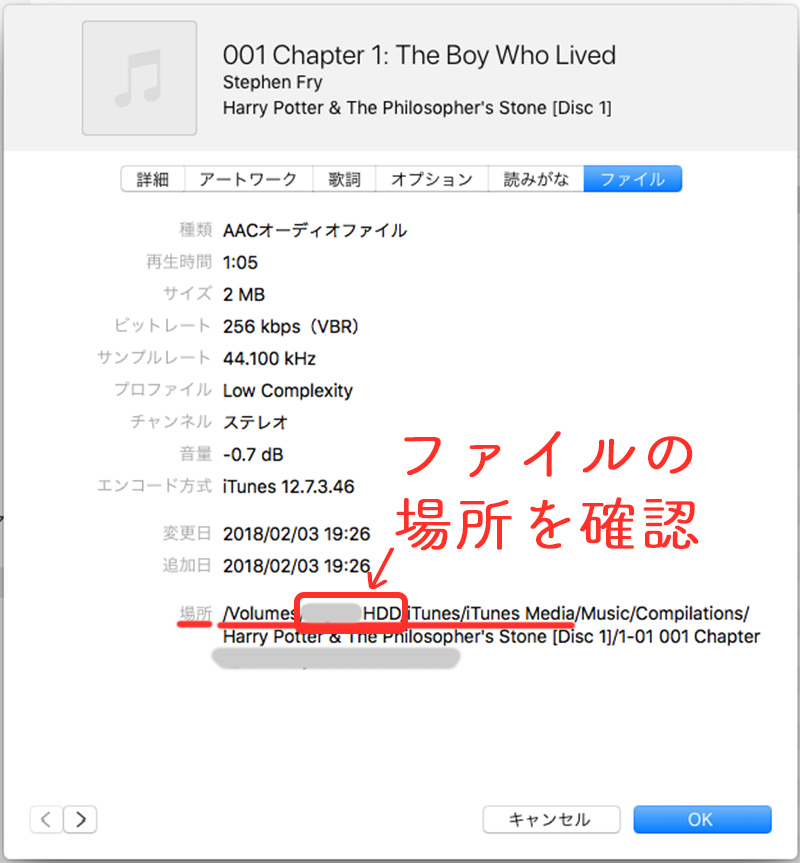
下の方にファイルの場所のパスが表示されてます。
曲が外付けHDDの中のものが選択されてればOK。
曲がちゃんと移動してること、正常に動くことを確認できたらあとはMac本体の iTunes ライブラリのデータを削除。
iTunes も結構な容量を使いますからね。
これを削除するだけでもMac本体のストレージにはだいぶ余裕ができるはずです!
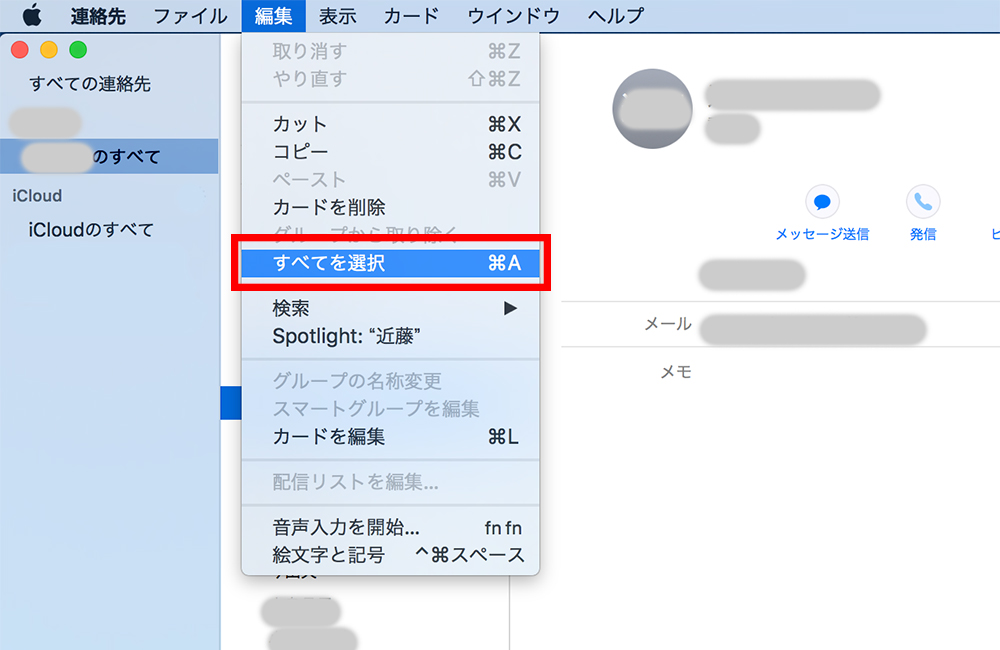
Macの連絡先カードをCSVファイルに変換してみよう

「FonePawデータ復元」ソフトで消えたデータをリカバリー![PR]

【Mac】モニター台を購入してパソコン周りを整理整頓。視線も上がり快適

【Mac】突然Macの起動時に「?」はてなマークのフォルダアイコンが点滅!何事!?

【Mac】MacBookの不調を直すべくApple正規サービスプロバイダーのカメラのキタムラに行ってきた

【Mac】バックアップデータから「iTunes」ライブラリをMacに復元




