スポンサーリンク

iMacのクリーンインストールを終えた現在、まぁまぁ快調に動いております。
しかし、そうなってくると気になるのは iMac 本体の熱さ……
最初のうちはそうではないものの、やはりPhotoshopだIllustratorだ、なんだーかんだー立ち上げてるとそれはもうあっつくなる。
iMac が帯びた熱気を感じられる?くらい熱くなる時もある。
流石によろしくないな。
というわけで手っ取り早く卓上扇風機で冷やしてやれ!というわけでUSB接続の卓上扇風機を買ってきた。
 【Mac】Time Machineバックアップしたデータを移行アシスタントを使ってクリーンインストールしたMacに復元
【Mac】Time Machineバックアップしたデータを移行アシスタントを使ってクリーンインストールしたMacに復元
そもそもMacが熱くなる原因はCPUに過剰な負担がかかっている時。
一応Mac本体にも冷却ファンはあるものの、それじゃ追いつかないくらい一生懸命全力疾走してると、多少あおいでも「熱いんじゃ、ボケー!」ってことですね。
とりあえず不要なアプリを閉じたり、しばらく何もせず放置するとちょっと熱は冷める時はありますが、それじゃ仕事にならんがな。
どのソフトがどれくらいCPUを使っているかは、Macに標準で装備されている「アクティビティモニタ」で使用率を確認することができます。
「アクティビティモニタ」は
アプリケーション>ユーティリティ>アクティビティモニタ
の順番で表示できます。
あと周辺環境の温度も関係してきますね。
夏場はパソコン使う時はクーラーの効いた涼しい部屋!ですね。
まぁほんとは新しいMacを買うのが一番いいのかもしれませんが……
Macが熱くなりすぎると、フリーズしたり、アプリの動作が遅くなったり、または起動してくれなかったり……
最悪、内部の基盤に異常をきたし、ハードディスクが壊れたり……
とMac自体が故障しかねない事態を引き起こしてしまう可能性もある。
それはなんとしても避けたい。
iMacが熱くなるのをなんとかするにはまずは冷却ファンが正常に動いてくれればいいんですよね。
ちなみにiMacはディスプレイ下部と背面から空気を取り込み、上部のスリット?から熱を放出するようになっているらしい。
つまり空気をちゃんと取り込めるようにしてあげるために、冷却用空気取り込み口を掃除してあげる。
長年放置してると当然ながら、ホコリが……溜まってますね……
取り込み口にホコリが溜まってるということは、当然内部にもホコリは侵入してるわけで……
ベストは内部までお掃除。
しかし、そのためには当然ながら分解せねばなりません。
さすがにそれはハードルが高過ぎる。
パソコンの分解に自信のある人以外はお勧めしない、というかやっちゃダメだ。
壊れたらどうにもならん。
それでも気になる人は専門業者に頼もう。
お金はかかるけどMacはキレイになる。
あとは「Macs Fan Control」というフリーソフトで、手動で、ファンの速さをコントロールする方法もある。
無料でできるけど、ユーザー側で勝手に冷却ファンのコントロールを変えることになるから保証の対象外になる可能性もある。
さらに内臓HDDをSSDというものに交換する方法もある。
そもそも熱くなる原因のHDDをSSDに変えてやれ!ってことですね。
そうすることで熱さ対策にもなるし、速さ対策にもなるという。
ただし難易度はスーパーMAX!
個人でやるのは超絶自信のある人しかオススメできない。
業者に頼むこともできるが、当然費用はかかる……
もっと簡単にできる方法ないかな?
冷却用空気を取り込む穴にめっちゃ冷風送ったらどうかな?
タイムリーに今ならまだ卓上扇風機も売ってる。なんなら処分品で安くなってるかもしれない。
よし!卓上扇風機で風を送って外部から冷やしてみよう!
Macの熱さ対策をまとめると、
- 冷却用空気口(外部)の掃除:簡単・無料・自分でできる
- フリーソフト「Macs Fan Control」で冷却ファンの回転数を手動調整する:簡単・無料・自分でできる。ただし保証外になる可能性も
- Mac本体内部の掃除:難しい・無料or有料・自分でできなくもないが故障のリスク高し。業者に頼むのがいい。
- 内臓HDDをSSDに交換:難易度MAX・無料or有料・自分でできなくもないが故障のリスク超高い。業者に頼むのがベスト。
- 扇風機で外部から風を当てる:簡単・有料・自分でできるが効果のほどは???
といった感じですかね。


とりあえずすぐに試せる熱対策として冷却用グッズのUSB扇風機を導入!
というわけで早速イオンで買ってきました!
卓上扇風機!
ほんとはDAISOの300円のUSB扇風機がいいらしいと聞いたので、それを買いたかったけどさすがにもうおいてなかったですね。
ハロウィン仕様になってました。
イオンに行ったところ、夏物売り尽くし!でまだありました。
様々な種類があったのですが、
- USB接続できて
- 卓上に置けて
- 角度も変えられる
という「Pieria(ピエリア)スリムコンパクトファン」というのを買いました。
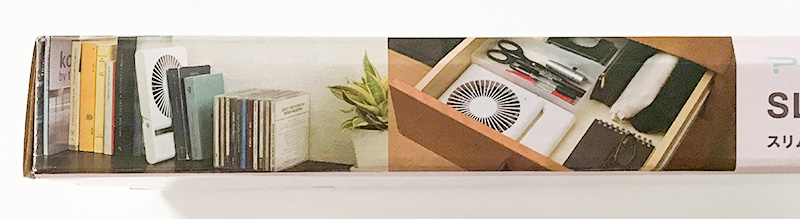
幅2.5cmというスリムさ。
使わないときはこんな感じで本棚や引き出しにしまえるそうです。
たぶんしまわないけど。
電源とUSBと乾電池の3電源対応

ドウシシャの「Pieria(ピエリア)スリムコンパクトファン」は、電源を3つから選ぶことができる。
- USB接続
- 乾電池対応(単3形4本)
- コンセント接続
乾電池にも対応してるといざという時にも使えるし、家庭用コンセントでも使えるとパソコン以外でちょっと使いたいときにも便利ですしね。

本体とUSBケーブルとACアダプター。

裏面はこんな感じ。
下の台座になる部分に乾電池を入れます。(乾電池仕様の時は)
角度は2段階調整可能

角度は、パタンとなってる0度の状態から2段階まで調節可能です。
これは100度の状態。

まぁまぁ直角ですね。
自分に風を当てたい時はこれくらいでもいいけど、Macに当てるにはちょっと角度が足りない。

これが最大角120度の状態。
まぁまぁいい感じで上向きに風が行くのでMacに使うにはちょうどいい感じです。
台座もあるから安定感もあります。
風量は3段階

風量はなんと3段階調節可能です!
電源ボタンは本体のファンの右下にある波線マークの下のボタン。
まずカチッと押すと電源が「弱風」で入ります。
もう一度押すと「中」になり、さらに押すと「強」。
そしてもう一度押すと「停止」。
「弱」→「中」→「強」→「停止」→「弱」
という風に繰り返します。
Macの熱さを見つつ風量を調節してます。
さて、卓上扇風機でMacに風を当てながら作業して見た結果……
まぁまぁ効果ありそう?
これまでよりも熱くはない、かな。
ただ、立ち上げと同時にファンを回してますが。
熱くなってから扇風機つけると冷えるのに時間がかかるし、熱くなる前から冷ましとく!
が大事かなと。

今はこんな感じでMacに扇風機で風をあてながら使ってます。
まぁまぁ効果はあるかな〜?という感じです。
これまでのように触れないほど熱くなるということもないので、多少効果はあるのではないかと。
あともうちょっと空気口の掃除をしてあげようと思います。
この周囲は……激しく物が散乱していて、まず、掃除します。




