スポンサーリンク

そういえば以前、旅行先とかであったら便利かなぁと買ったまま放置していた、携帯用のBluetooth(ブルートゥース)キーボード。
MacBook の不調につき予想外に iPad を駆使せねばならなくなった時に、このキーボードの存在を思い出した。
遅い……
いやー、これが思いの外便利でした( ̄▽ ̄)ゞ
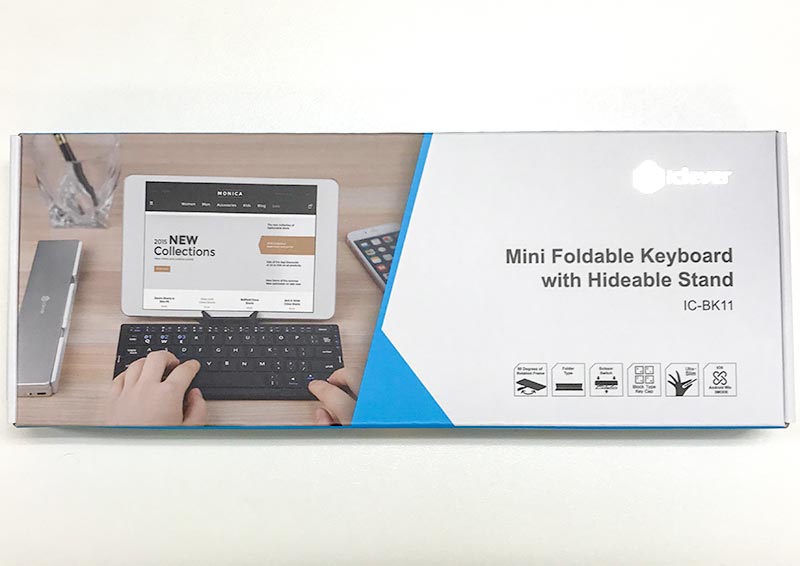
なんとなーく、旅行先で記事を書きたいとなった時に、キーボードあると便利だよなぁ。
でも重いのもでかいのもやだなぁと思っていたところ、Amazonでこの商品を発見!
iClever の「Bluetoothワイヤレスキーボード 折りたたみ式 二つ折りスタンド一体型」!
しかも、iPadやiPhoneの iOS にも対応してる!
折りたたみの方向が横じゃなくて縦!
だから折りたたむと細長くなるからカバンの隙間に入る!
ジャケットの内ポケットにも入っちゃうかも?
入れないけど。
シルバーの方がスタイリッシュでいいかな、ふふっ。
っとAmazonでポチってたんですよね。
数ヶ月くらい前に……
箱に入ったまま放置してた……(・・*)ゞ
今こそこいつの出番!
というわけでようやく箱から出しました。(*゚ー゚)>

ちなみに箱の裏側はこんな感じ。
縦の2つ折りスリムで便利なんだけどもう縦折りバージョンの商品はないみたいですね、残念

箱を開けるとこんな感じ。
とてもコンパクトにまとまっています。

- 折りたたみキーボード本体
- 持ち運び用の布ケース
- USB充電ケーブル
- 取扱説明書
- 半円のシリコン?みたいなシール
円形のシールは、多分キーボード本体裏にでもつけたら摩擦でキーボードが動かなくなるよ的なやつかな?
これは使ってないです。
別に貼らなくてもそんなキーボードが動くこともないので。

折りたたんでる時はこんな感じ。
比較でボールペンと一緒に撮ってみました。
折りたたみ時のサイズは、
大体、横20.3 ×縦4.7 厚み1.5cm くらいの大きさです。

キーボードを開くとこんな感じ。
開いたときのサイズは、横は20.3cm、縦は9cmくらいです。
厚みは、手前に向けて傾斜がついてるので、ファンクションキーが並んでるあたりで約1cm、一番手前で5mmくらい、かな。

キーボード本体の電源は横にあります。
充電ケーブルを挿すとこも隣にありますね。
このiCleverのBluetoothワイヤレスキーボードは3台のデバイスと接続可能。
とりあえず、iPhoneとiPadの2台をペアリングしました。
接続のペアリング方法もめっちゃ簡単でした。
- キーボードの電源を入れる
- キーボードのBluetoothアイコンと数字が書かれたキーを押す
- キーボードの右端にあるインジケーターが青くゆっくりしたスピードで点滅する
- 左下の青い字で書かれた「fn」キーと「pairing」と書かれた「C」のキーを同時に押す
- さっきのインジケーターの青いランプが早く点滅する
- 接続したいスマホ、もしくはタブレットでBluetooth機能をオン
- 接続可能なデバイスから「iClever IC-BK11 Pencil Box」を選択
- 接続が完了するとインジケーターの青いランプが点灯する
文字にすると長いけど、やってみるとすぐできました。
青い文字のBluetoothアイコンと数字が1、2、3と3つあるので接続したいデバイスを数字ごとに管理する感じですね。
ちなみにこのBluetoothキーボードは、最後に接続したデバイスと自動的に接続するので、
タブレットで接続した後、スマホで接続したい場合は、「fn」キーとスマホで登録した番号のキーを押して再接続する必要があります。

キーボードと一体型になったスマホスタンドもあります。
使ってみるとこんな感じ。
うん、便利かもしれないけど、自分的にはこれだと目線が下がりすぎて首肩が辛いので、スマホは別の高いとこにおいて使うかな。
やっぱりね、スマホやタブレットで長文打とうと思うと、キーボードないと流石に辛いっす。
メッセージのやりとりくらいで、わざわざ使うことはないけど。
両手で打てるってのはやっぱり便利ですね。
あと画面もそのまま広く使えるので。
タブレットのキーボード表示して打つと画面が半分くらい占領されてしまいますからねぇ。
とはいえ、やっぱり微妙にサイズが小さいので普段のキーボードのサイズに慣れすぎてると最初はちょっと打ちにくかったです。
まぁそれはすぐ慣れましたが。
わからなかったのは、英数入力。
キーボーボには「英数」「かな」のキーがないんですよ……
あれ?切り替えできない?って思ったら、できました!
「capslock」キーを押すと
- 日本語かな
- 半角英数
の切り替えができました。
この切り替えもスマホとタブレットで違うみたいですね。
スマホでは、
- 日本語かな
- 絵文字
- English(Japan)
タブレットでは、
- 日本語かな
- 日本語ローマ字
- 絵文字
- English(Japan)
に切り替わりました。
まぁMacBookが無事帰って来たので、またしばらく使わないかもな。
旅行先でバンバン使おうかな。
旅行に行く予定ないんだけどね!
どっか行きたい……






