スポンサーリンク

実は、iPadの画面に保護フィルムをまだ貼っていませんでした。
えぇって感じですが、どれがいいかわからなくて色々彷徨ってるうちにめんどくさくなってしまったんです。
しっかりしたカバーをつけてたからまぁいいかと思ってたんですが、いかんせん指紋の跡がついたり何だりで画面が汚くなる!
これはいかん!
ということで、激しく今更ですがようやくiPadの画面保護フィルムを買って貼りました。
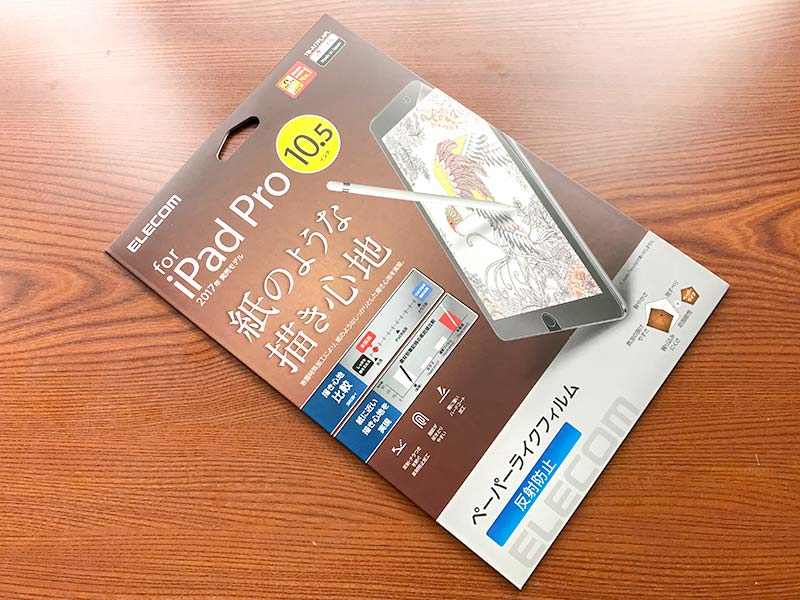
電気屋さんやAmazonでiPadの画面保護フィルムを探すと、それこそわんさか出てきます。
やはり耐衝撃の高硬度ガラスがいいかな、とかでもやっぱりブルーライトカットはいるよなーとか考えると、やはりどれがいいんだかよくわからなくなってくる……
しかし!
はたと気付きました。
そういえばiPadを買ったそもそもの目的は、
「iPadで絵とか描きたいな〜。iPadあればスケッチブックとかペンがなくてもすぐ描けるんだよな〜。」
と思って買ったんでした。そういえば。
ぜんっぜん描いてないんですけど(笑)
ここは初心を振り返ろうと。
iPadで絵を描くのに適したものにしよう。
とゆーわけで、紙のような描き心地という「ペーパーライクフィルム」に絞りました。
これまたいろんなメーカーのものが出てくるんですが、ELECOM(エレコム)さんのものにしました。
単にこのメーカーはよく見るし知ってる。
というのと特徴が紙に近い描き心地以外にも、
- 反射・チラツキを防ぐ反射防止加工
- 指紋が目立ちにくい指紋防止加工
- 傷に強いハードコート加工
- 失敗しても貼り直しができる
- 貼りやすい自己吸着加工
- 綺麗に貼れる3つの付属品
があったから。
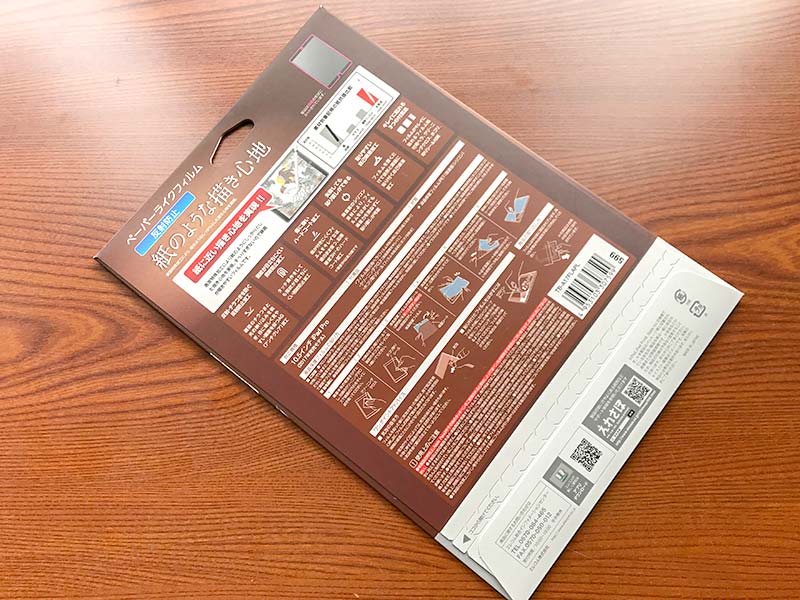
パッケージの裏面には、特徴の他に、液晶保護フィルムの貼り方やワンポイントアドバイスも載ってるので、一人でもちゃんと貼れました。

エレコムのペーパーライクフィルムの内容。
まずはもちろん、液晶保護フィルム。

裏面に付属品が付いてます。
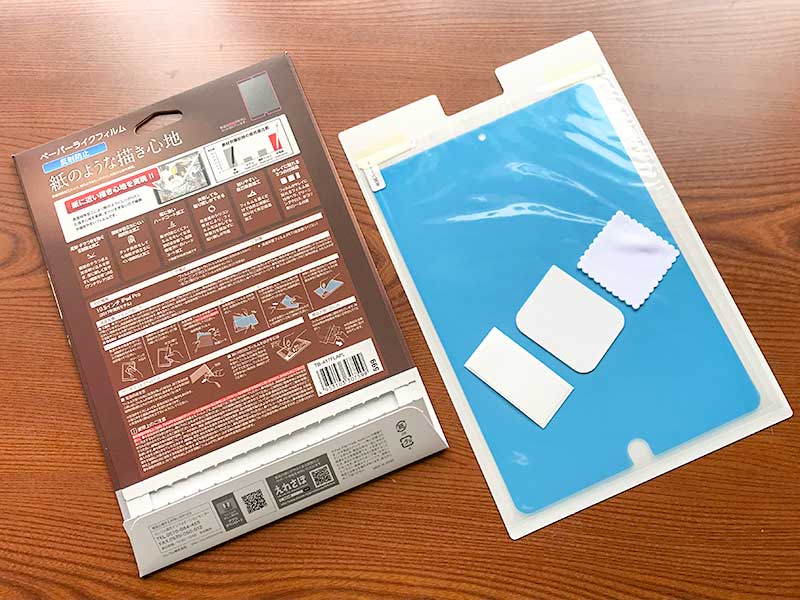
付属品をフィルムの上に並べてみました。
右から
- クリーニングクロス
- フィルム貼り付け用ヘラ
- ホコリ取りシール
です。

まずはフィルムを貼る前に画面を綺麗にしないとね。
貼る前はこんな感じで指紋の跡とか付いてて汚いですねー……
付属品のクリーニングクロスでめっちゃ綺麗に拭きます。
画面を拭く前に電源をオフにしておいた方がいいでしょう。
クリーニングクロスで十分綺麗にしたら、ホコリ取りシールで画面のホコリを綺麗に取り除きます。
ホコリが残ってると画面を傷つけてしまいますからね。

画面がきれいになりました。
写真だとわかりにくいですね。
指紋の跡もホコリもきれいに取り除きました!
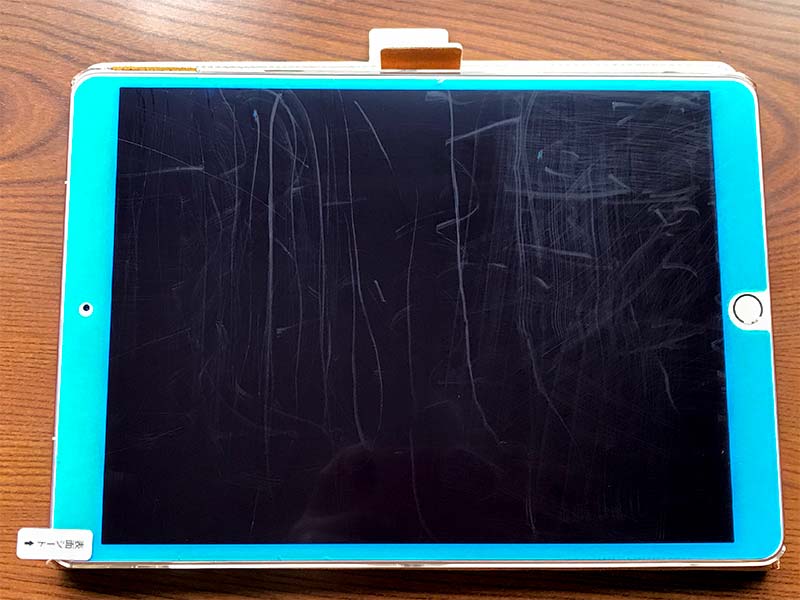
画面をきれいにしたら、液晶保護フィルムを貼るのですが、実際に貼る前に貼る位置を確認するためシミュレーションすると良いと思います。
ちょっとでも角度がずれるとフィルムがフロントカメラにかぶってしまったりするので。
貼る位置をしっかり確認したらホームボタン側からゆっくり貼って行きます。
この時にフィルムの裏側のシートを一気に剥がしちゃダメですよ!
まずは5mmほど剥がしてから。
フィルムの端と液晶画面の端をしっかり合わせます。
貼る位置がビタっと決まったらここでヘラの登場です。
ヘラを使ってしっかり空気を抜きながらゆっくり丁寧にフィルムを貼っていきます。
このフィルムを貼る時は結構神経使いました。
両手がっつり使うので、さすがに貼ってる最中の写真は撮れないです。
写真でいうと、右側から左側にゆっくりと貼っていきます。
なんとか一回でキレイに貼れました。
ちょーっと中心がずれてるけど、まぁでもホームボタンやフロントカメラにフィルムが被ってないのでヨシとします。

フィルムを貼り終えたら、青い表面シートを剥がします。
「表面シート」と書かれているのをつまんでゆっくりと剥がしていきましょう。
あ!この表面シート、絶対最後まで剥がしちゃダメですよ!
空気を抜きながら貼るために結構ヘラでガシガシしますから。
シート剥がしちゃったらせっかくの保護フィルムがすでに傷だらけになっちゃいます。

完成で〜す。
ペーパーライクフィルムを貼ってiPadを使ってみて感じたことは、
- 画面の反射が軽減された
- 指紋がつきにくい
- 触った感じがちょっとザラザラする
ですね。
画面の反射やテカリは減りました。
その分目が疲れなくて良いんですけど、ただクリアー感は減りますね。
ちなみにこれはアンチグレア加工というそうです。
- グレアは光沢
- アンチグレアは非光沢
なんだそうです。
アンチグレアは反射しないようにするため表面がザラザラした感じになるんだそうです。
確かにツルツルよりもザラザラした感触です。
画面を触った時の反応などは普通です。
反応が悪くなるのかなと思ったらそんな事はなかったですね。
ただねー、クリアー感は減るのでやっぱり鮮やかさはちょっと落ちますね。

で、せっかく紙のような描き心地というフィルムを貼ったのですから、お絵かきアプリの「ibisPaint(アイビスペイント)」を入れてみました。
こんな感じで楽しく絵が描けそうですね。
ただ、ここで1つ問題が……
まだApple Pencil買ってないっ!www
さっさと買えよってゆーね(笑)
あ、一応手持ちのおもちゃみたいなタッチペンでさらっと書いてみたらちゃんと反応しました。
おもちゃみたいなタッチペンですらまぁまぁいい感じで描けたので、きっとApple Pencilならもっと描き心地がいいでしょうね。
うん。
……財布と相談して、なるべく早めに買いたいなぁと思います。
 【iPad】激しく今さらですが Apple Pencil を買いました
【iPad】激しく今さらですが Apple Pencil を買いました 



